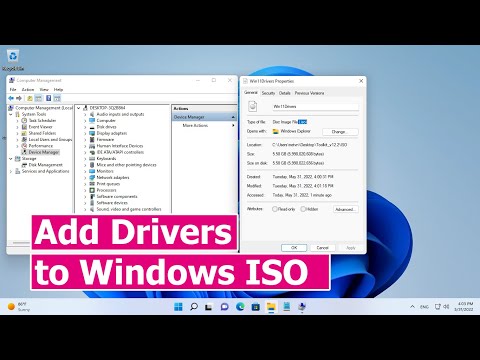Kung nagpapatakbo ka ng isang lokal na network ng lugar at nais na limitahan ang pag-access sa server sa isang tumpak na bilang ng mga computer, maaari mong itakda ang mga pagpipilian ng server upang ang mga partikular na computer lamang ang maaaring gumamit ng network. Sa pamamagitan ng pagdaragdag ng isang IP address sa isang server, magagawa mo lamang iyan. Ang proseso ay simple at maaaring magawa sa ilang mga hakbang lamang.
Mga hakbang
Bahagi 1 ng 2: Pagkuha ng IP Address ng Computer na Gusto Mong Idagdag

Hakbang 1. I-access ang Command Prompt
I-click ang Start / Orb button sa kanang sulok sa ibaba ng screen ng computer upang buksan ang Start menu.
I-type ang "cmd" sa patlang ng paghahanap at pindutin ang Enter key sa iyong keyboard upang buksan ang window ng Command Prompt

Hakbang 2. Kunin ang pagkakakilanlan ng network ng computer
Sa loob ng window ng Command Prompt, i-type ang utos na "ipconfig" (hindi case sensitive) at pindutin muli ang Enter key sa iyong keyboard.
Ang pagkakakilanlan ng network ng computer ay ipapakita sa loob ng window na ito

Hakbang 3. Kunin ang IP address nito
Mag-scroll kasama ang ipinakitang pagkakakilanlan ng network sa window ng Command Prompt at ang halaga sa tabi ng patlang na "IPv4 Address" (na mukhang 192.xxx.xxx.xxx) ang magiging IP address ng computer.
Bahagi 2 ng 2: Pagdaragdag ng IP Address sa Server

Hakbang 1. I-access ang Control Panel ng computer ng Window Server
I-click ang Start / Orb button upang buksan ang Start menu nito at piliin ang "Control Panel" mula sa listahan.

Hakbang 2. Buksan ang Mga Setting ng Lokal na Lugar ng Server
Piliin ang "Network at Sharing Center" mula sa Control Panel at i-click ang "Mga Local Area Connection." Magbubukas ang katayuan ng Local Area ng server sa isang bagong window.
Sa loob ng window ng Katayuan ng Koneksyon ng Lokal na Area, i-click ang pindutang "Mga Katangian" sa kaliwang ibabang kaliwang window upang matingnan ang mga pag-aari nito

Hakbang 3. Buksan ang window ng mga katangian ng Internet Protocol
Sa loob ng window ng Mga Local Area Connection Properties, piliin ang "Internet Protocol Version 4 (TCP / IPv4)" mula sa listahan at i-click ang pindutang "Properties" sa kanang sulok sa ibaba ng window.

Hakbang 4. Idagdag ang IP Address
I-click ang pindutang "Advance" sa loob ng Internet Protocol Bersyon 4 (TCP / IPv4) na window ng Properties upang buksan ang window ng Advanced na TCP / IP Mga Setting. I-click ang pindutang "Idagdag" sa ilalim ng patlang na "IP Address", at i-type ang IP address na nais mong idagdag.

Hakbang 5. I-save ang mga setting
Kapag natapos mo na ang pagdaragdag ng mga address na gusto mo, i-click ang pindutang "OK" sa bawat window na iyong binuksan, simula sa "Advanced na Mga setting ng TCP / IP" hanggang sa "Katayuan ng Koneksyon sa Lokal na Lugar."