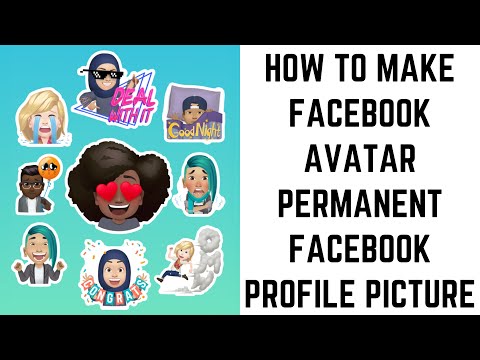Itinuturo sa iyo ng wikiHow na ito kung paano magdagdag ng isang palabas sa TV, network, pelikula o video sa listahan ng Aking Bagay sa iyong Hulu account, gamit ang isang iPhone o iPad. Maaari mong bisitahin ang iyong listahan ng Aking Bagay anumang oras upang mabilis na mahanap ang mga palabas at pelikula na gusto mo.
Mga hakbang
Paraan 1 ng 4: Pagdaragdag mula sa Paghahanap

Hakbang 1. Buksan ang Hulu app sa iyong iPhone o iPad
Ang Hulu icon ay mukhang isang berdeng parisukat na may puting "hulu" na logo dito. Mahahanap mo ito sa iyong home screen o sa isang folder ng app.

Hakbang 2. I-tap ang tab na PAGHANAP sa ibaba
Ang pindutang ito ay mukhang isang maliit na icon ng magnifier sa kanang sulok sa ibaba ng iyong screen.

Hakbang 3. I-tap ang search bar
Mahahanap mo ito sa tuktok ng iyong screen.

Hakbang 4. Maghanap sa palabas o pelikula na nais mong idagdag
Ipasok ang pangalan ng palabas o pelikula na iyong hinahanap, at i-tap ang asul Maghanap pindutan sa iyong keyboard.

Hakbang 5. I-tap ang palabas o pelikula na nais mong idagdag
Bubuksan nito ang napiling mga detalye ng palabas o pelikula sa isang bagong pahina.

Hakbang 6. I-tap ang + MY STUFF sa ibaba ng palabas o pangalan ng pelikula
Ito ay idaragdag ang napiling pelikula o palabas sa TV sa iyong listahan ng Aking Bagay.
Paraan 2 ng 4: Pagdaragdag mula sa Pag-browse

Hakbang 1. Buksan ang Hulu app sa iyong iPhone o iPad
Ang Hulu icon ay mukhang isang berdeng parisukat na may puting "hulu" na logo dito. Mahahanap mo ito sa iyong home screen o sa isang folder ng app.

Hakbang 2. I-tap ang tab na BROWSE sa kaliwang ibaba
Ang pindutang ito ay mukhang isang card deck sa ilalim ng iyong screen. Bubuksan nito ang mga magagamit na kategorya ng pag-browse.

Hakbang 3. Pumili ng isang kategorya upang matingnan
Maaari kang mag-browse ng mga network, palabas sa TV, pelikula o iba pang mga kategorya dito.

Hakbang 4. I-tap ang icon ng tatlong mga tuldok sa kanang-itaas ng isang thumbnail ng video
Mahahanap mo ang pindutang ito sa kanang sulok sa itaas ng bawat network, palabas, pelikula at video. Magbubukas ito ng isang pop-up menu.

Hakbang 5. I-tap ang button na + My Stuff sa pop-up menu
Ito ay idaragdag ang napiling item sa iyong listahan ng Aking Bagay.
Papalitan ng isang checkmark ang " +"icon sa tabi ng pindutang ito sa menu kapag ang napiling item ay naidagdag sa Aking Bagay.
Paraan 3 ng 4: Pagdaragdag mula sa Home Feed

Hakbang 1. Buksan ang Hulu app sa iyong iPhone o iPad
Ang Hulu icon ay mukhang isang berdeng parisukat na may puting "hulu" na logo dito. Mahahanap mo ito sa iyong home screen o sa isang folder ng app.

Hakbang 2. Tapikin ang tab na HOME sa ibaba
Ang pindutang ito ay mukhang isang maliit na maliit na icon ng bahay sa ibabang kaliwang sulok ng iyong screen.

Hakbang 3. Maghanap ng isang pelikula o palabas sa TV na nais mong idagdag sa iyong Home feed
Maaari kang mag-swipe pataas at pababa sa iyong home feed upang mag-browse ng iba't ibang mga item, at mag-swipe pakaliwa at pakanan upang lumipat sa pagitan ng mga kategorya tulad ng TV, Pelikula, at Mga Bata.

Hakbang 4. Tapikin ang Pumunta sa Mga Detalye sa ibaba ng pamagat ng palabas o pelikula
Mahahanap mo ito sa tabi ng pindutan ng Play patungo sa ilalim ng pahina.

Hakbang 5. I-tap ang button na + MY STUFF sa itaas
Mahahanap mo ito sa ibaba ng palabas o pamagat ng pelikula sa tuktok ng mga detalye. Ang pag-tap ay idaragdag ang napiling pelikula o palabas sa TV sa iyong listahan ng Aking Bagay.
Paraan 4 ng 4: Pagdaragdag ng Isang Episode

Hakbang 1. Buksan ang Hulu app sa iyong iPhone o iPad
Ang Hulu icon ay mukhang isang berdeng parisukat na may puting "hulu" na logo dito. Mahahanap mo ito sa iyong home screen o sa isang folder ng app.

Hakbang 2. Hanapin at i-tap ang palabas sa TV na nais mong magdagdag ng isang episode
Maaari mong gamitin ang search bar upang mabilis na makahanap ng isang palabas, o buksan ang anumang palabas mula sa iyong mga pahina sa Home o Browse.
Ang pag-tap sa isang palabas ay magbubukas nito Mga Detalye pahina

Hakbang 3. Mag-swipe pakaliwa sa pahina ng mga detalye ng palabas
Papayagan ka nitong tingnan ang listahan ng episode ng napiling palabas.
Maaari mo ring tingnan at magdagdag ng mga nauugnay na video o mga extra dito

Hakbang 4. I-tap ang icon ng tatlong mga tuldok sa kanang-itaas ng isang thumbnail ng video
Bubuksan nito ang iyong mga pagpipilian sa isang pop-up menu.
Papayagan ka nitong magdagdag ng mga indibidwal na yugto nang hindi idaragdag ang buong palabas

Hakbang 5. I-tap ang pindutan ng + Aking Mga Episodes sa pop-up menu
Ito ay idaragdag ang napiling episode sa Aking Bagay.