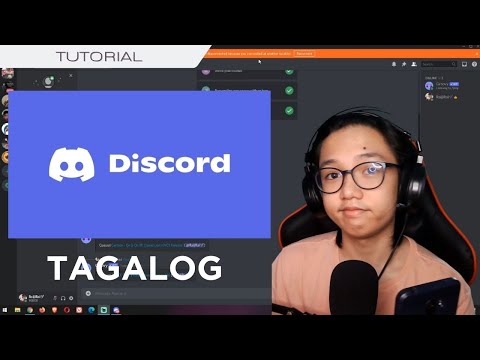Ang pag-edit ng mga video sa mobile ay maaaring wala sa kagalingan ng maraming pag-edit sa desktop, ngunit hindi nangangahulugang hindi ka maaaring magdagdag ng mga pasadyang tampok tulad ng musika sa iyong mga video kapag nag-e-edit sa mobile. Ipinapakita sa iyo ng wikiHow na ito kung paano gamitin ang Movie Maker app ng Samsung upang magdagdag ng musika sa iyong mga video.
Mga hakbang

Hakbang 1. Buksan ang video na nais mong i-edit
Maaari kang mag-navigate sa anumang pag-record ng video sa pamamagitan ng pagpunta sa Gallery o Kamera apps sa drawer ng iyong apps.

Hakbang 2. I-tap ang pagpipiliang I-edit
Karaniwan itong nasa ibaba ng video kapag nakuha mo ito sa preview mode sa Gallery app.

Hakbang 3. Piliin ang Movie Maker
Dadalhin ka nito sa app na Samsung Galaxy Store, kung saan maaari kang mag-download at mag-install ng Samsung Movie Maker app.
- Ang tampok na ito ay maaaring hindi magagamit para sa ilang mga modelo (tulad ng J-Series), na nangangahulugang kailangan mong pumunta nang direkta sa Samsung Galaxy Store (sa pamamagitan ng folder ng Samsung apps sa drawer ng mga app).
- Kung hindi magagamit ang Movie Maker, pagkatapos ay i-browse ang Galaxy Store para sa isang video editor app na nagbibigay-daan sa iyo upang magdagdag ng musika. Maaari mong basahin ang mga review para sa mga app sa pamamagitan ng pag-tap sa mga ito sa pahina ng mga resulta ng paghahanap.

Hakbang 4. I-tap ang I-install
Mag-download at mag-install ito ng Movie Maker sa iyong telepono.

Hakbang 5. Buksan ang Movie Maker
Kapag na-install mo na ang Movie Maker, buksan ito upang ma-access ang higit pang mga tampok sa pag-edit ng video.

Hakbang 6. I-tap ang icon na plus sign (+)
Ito ay isang kulay abong pindutan na karaniwang lumilitaw sa kanang sulok sa ibaba ng screen at pipili ng isang bagong video para sa pag-edit.
Ang pagpipiliang ito ay maaaring magkakaiba depende sa aling video editor app ang iyong ginagamit

Hakbang 7. Piliin ang video na nais mong i-edit
Kapag nabuksan mo ang menu para sa pagpili ng isang bagong video, mag-tap sa icon para sa folder kung saan nai-save ang iyong video at tapikin ang Tapos na upang i-upload ito sa Movie Maker.

Hakbang 8. Piliin ang Pasadya sa menu ng Template
Kapag na-upload mo ang iyong video, magkakaroon ka ng pagpipilian na magdagdag ng isang template sa iyong video. Tapikin Tapos na upang lumipat sa pangunahing menu ng editor ng video.

Hakbang 9. Tapikin ang puting plus sign (+) na icon
Lumilitaw ito sa ibabang kaliwa ng video editor at hinahayaan kang magdagdag ng mga bagong elemento sa iyong video.

Hakbang 10. Tapikin ang tab na Audio
Dadalhin nito ang menu para sa pagdaragdag ng audio sa iyong video, kasama ang anumang musika na nai-save mo sa iyong Samsung Galaxy.

Hakbang 11. Piliin ang musika para sa iyong video
Kapag mayroon ka nang menu para sa pagdaragdag ng audio na bukas, mag-navigate sa anumang mga file ng musika na nai-save mo at piliin ang mga ito para sa pagdaragdag sa iyong video.

Hakbang 12. Ayusin ang dami ng audio
Mag-scroll pababa sa menu ng pag-edit sa kanang bahagi ng screen patungo sa Dami pagpipilian (ipinahiwatig ng isang icon ng speaker). I-tap ito upang hilahin ang mga kontrol ng dami ng master.

Hakbang 13. I-save ang iyong video
Kapag na-sync mo na ang musika sa iyong video, tapikin ang Magtipid sa menu sa kaliwang bahagi ng screen sa pangunahing menu ng pag-edit ng video. Maaari mong piliin kung saan mo ito nais i-save at panoorin ito sa ibang pagkakataon.