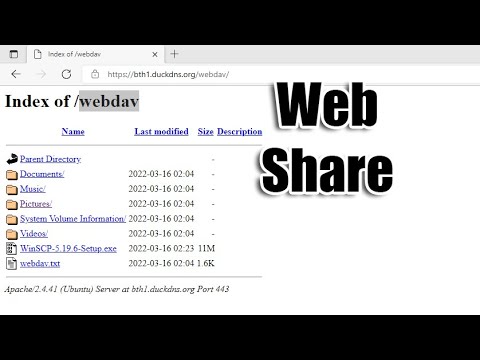Itinuturo sa iyo ng wikiHow na ito kung paano maayos na paglipat mula sa isang iPhone patungo sa isa pa, kabilang ang kung paano ilipat ang iyong data.
Mga hakbang
Paraan 1 ng 2: Paggamit ng iCloud

Hakbang 1. Buksan ang Mga setting sa iyong lumang iPhone
Ito ay isang grey app na may mga gears (⚙️) na karaniwang matatagpuan sa iyong home screen.

Hakbang 2. I-tap ang iyong Apple ID
Ito ang seksyon sa tuktok ng menu na naglalaman ng iyong pangalan at imahe kung nagdagdag ka ng isa.
- Kung hindi ka naka-sign in, tapikin ang Mag-sign in sa iyong iPhone, ipasok ang iyong Apple ID at password, pagkatapos ay tapikin Mag-sign In.
- Kung nagpapatakbo ka ng isang mas lumang bersyon ng iOS, maaaring hindi mo kailangang gawin ang hakbang na ito.

Hakbang 3. I-tap ang iCloud
Nasa ikalawang seksyon ito ng menu.

Hakbang 4. Piliin ang data upang mai-back up
Suriin ang mga app na nakalista sa ilalim ng seksyong "APPS USING ICLOUD", tulad ng Mga Larawan, Mga contact, at Kalendaryo. I-slide ang anumang uri ng data na nais mong ilipat sa iyong bagong telepono sa posisyon na "Naka-on" (berde).
Ang anumang data na "Off" (puti) ay hindi mai-back up at maililipat sa iyong bagong iPhone

Hakbang 5. Mag-scroll pababa at i-tap ang iCloud Backup
Nasa ilalim ito ng seksyong "APPS USING ICLOUD".
Slide iCloud Backup sa posisyon na "Nasa" (berde), kung hindi pa.

Hakbang 6. I-tap ang I-back Up Ngayon
Nasa ilalim ito ng screen. Manu-manong magagawa nitong i-backup ang iyong dating iPhone. Maghintay hanggang makumpleto ang backup.
Kakailanganin mong konektado sa wi-fi para dito

Hakbang 7. I-tap ang iCloud
Nasa kaliwang sulok sa itaas ng screen. Dadalhin ka nito pabalik sa pahina ng mga setting ng iCloud.

Hakbang 8. I-on ang bagong iPhone at kumpletuhin ang paunang proseso ng pag-set up
Sasabihan ka na tukuyin ang ilang mga impormasyon tulad ng iyong wika at bansa, iyong Wi-Fi network, at higit pa.

Hakbang 9. I-tap ang Ibalik mula sa iCloud Backup
Gawin ito kapag sinenyasan upang pumili ng isang paraan upang i-setup ang iyong bagong iPhone habang nasa proseso ng pag-setup. Sa halip na mag-set up bilang isang bagong iPhone na walang data, maglilipat ito ng data mula sa iyong dating iPhone patungo sa iyong bagong iPhone.

Hakbang 10. Tapikin ang Susunod
Nasa kanang sulok sa itaas ng screen ito.

Hakbang 11. Ipasok ang iyong Apple ID at password
Gawin ito sa mga patlang na may label.

Hakbang 12. I-tap ang isang backup ng iCloud
Piliin ang may pinakabagong petsa at oras.

Hakbang 13. I-tap ang Ibalik
Ang data na nai-back up mo mula sa iyong lumang iPhone ay magsisimulang ibalik sa iyong bagong iPhone.
Maghintay para sa iyong bagong iPhone na mag-reboot pagkatapos na matapos itong ibalik ang iyong data. Matapos mag-restart ang iyong telepono, handa na itong gamitin
Paraan 2 ng 2: Paggamit ng iTunes

Hakbang 1. Ikonekta ang iyong lumang iPhone sa isang computer
Gamitin ang USB cable na kasama ng iyong aparato.
Ito ay isang mahusay na pagpipilian kung mayroon kang masyadong maraming data upang i-back up ang iCloud nang libre

Hakbang 2. Buksan ang iTunes sa iyong computer
Gawin ito kung hindi ito awtomatikong naglulunsad kapag nakakonekta ang iyong aparato.
Kung wala kang iTunes, pumunta sa https://apple.com/itunes upang i-download ito

Hakbang 3. Mag-click sa iyong iPhone
Ang isang icon para sa iyong iPhone ay lilitaw sa tuktok ng screen sa sandaling makilala ito ng iTunes.

Hakbang 4. I-click ang pindutan sa tabi ng "Ang computer na ito"
Nasa seksyon na "Awtomatikong I-back Up".
Kung nais mong i-back up ang iyong mga password, data ng Homekit, o data ng Kalusugan at Aktibidad, kakailanganin mong lagyan ng tsek ang kahon na nagsasabing "I-encrypt ang pag-backup ng iPhone" at lumikha ng isang hindi malilimutang password

Hakbang 5. Mag-click sa I-back Up Ngayon
Nasa kanang pane ito ng window sa ilalim ng seksyong "Manu-manong Pag-back Up at Ibalik".
Hintaying matapos ang pag-back up ng iTunes at i-save ang iyong data. Ang proseso ay maaaring tumagal ng hanggang sa ilang minuto upang makumpleto depende sa dami ng data na iyong naimbak sa iyong iPhone

Hakbang 6. I-click ang pindutang Eject, at pagkatapos ay idiskonekta ang iyong telepono mula sa computer
Ang eject button ay matatagpuan sa kanan ng pangalan ng iyong iPhone. Idiskonekta ang iyong telepono sa pamamagitan ng pag-unplug ng USB cord.

Hakbang 7. Patayin ang iyong lumang iPhone
Gawin ito sa pamamagitan ng paghawak ng pindutan ng lock sa kanang-itaas o kanang-itaas na bahagi ng pabahay ng iyong telepono hanggang sa lumitaw ang "slide to power off" sa screen, pagkatapos ay mag-swipe ng "slide to power off" sa kanan.
Kung ang iyong iPhone ay gumagamit ng isang SIM card, alisin ang SIM card mula sa mas matandang iPhone, at ipasok ito sa bagong iPhone

Hakbang 8. Lakas sa iyong bagong iPhone
Gawin ito sa pamamagitan ng pagpindot sa pindutan ng lock.

Hakbang 9. Maglakad sa paunang proseso ng pag-set up ng iPhone
Hihilingin sa iyo na piliin ang iyong bansa, wika, mga kagustuhan sa mga serbisyo sa lokasyon, at higit pa.

Hakbang 10. I-tap ang Ibalik mula sa pag-backup ng iTunes
Ito ay nakalista bilang isa sa mga pagpipilian upang i-set up o ibalik ang iyong bagong aparato.

Hakbang 11. Ikonekta ang iyong bagong iPhone sa parehong computer
Gamitin ang cable na kasama ng iyong bagong aparato dahil maaaring magkakaiba ito (konektor ng kidlat sa halip na konektor na 30-pin).
Makikilala ng iTunes ang bagong aparato at ipapakita ang "Maligayang pagdating sa iyong bagong iPhone."

Hakbang 12. Mag-click sa radio button na "Ibalik mula sa pag-backup na ito"
Piliin ang pinakabagong pag-backup mula sa dropdown menu.

Hakbang 13. Mag-click sa Magpatuloy
Sisimulan ng iTunes na maglipat ng data mula sa iTunes sa iyong bagong iPhone.