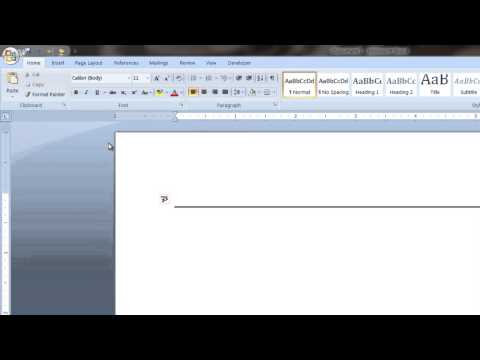Itinuturo sa iyo ng wikiHow na ito kung paano mag-sign out sa iyong Apple ID at iCloud mula sa menu ng Mga Setting sa iyong iPhone o iPad.
Mga hakbang
Paraan 1 ng 2: Paggamit ng iOS 10.3 o mas bago

Hakbang 1. Buksan ang Mga Setting ng iyong iPhone
Ang setting ng app ay mukhang isang kulay-abo na icon ng gear sa Home screen ng iyong iPhone.

Hakbang 2. Mag-tap sa iyong Apple ID sa tuktok
Ang iyong pangalan at larawan ng Apple ID ay nakalista sa tuktok ng iyong menu ng Mga Setting. Mag-tap dito upang matingnan ang iyong menu ng Apple ID.

Hakbang 3. Mag-scroll pababa at i-tap ang button na Mag-sign Out
Ang pagpipiliang ito ay nakasulat sa mga pulang titik sa ilalim ng menu ng Apple ID.

Hakbang 4. Ipasok ang iyong password sa Apple ID
Kailangan mong patayin Hanapin ang Aking iPhone upang makapag-sign out sa iyong Apple ID. Kung mayroon ka nito, sasabihan ka na ipasok ang iyong password sa Apple ID sa isang pop-up box upang i-off ito.

Hakbang 5. I-tap ang I-off sa pop-up box
Patayin nito ang Hanapin ang Aking iPhone sa iyong aparato.

Hakbang 6. Piliin ang mga uri ng data na nais mong panatilihin sa iyong aparato
Magagawa mong mapanatili ang isang kopya ng iyong mga iCloud Contact at kagustuhan sa Safari pagkatapos mong mag-sign out sa iyong Apple ID. I-slide ang switch sa Posisyon para sa mga uri ng data na nais mong panatilihin. Ang switch ay magiging berde.
Kung pipiliin mong tanggalin ang data na ito mula sa iyong aparato, magagamit pa rin ito sa iCloud. Maaari kang mag-sign in muli at i-sync ang iyong aparato anumang oras

Hakbang 7. Tapikin ang Mag-sign Out
Ito ang asul na pindutan sa kanang sulok sa itaas ng iyong screen. Kailangan mong kumpirmahin ang iyong aksyon sa isang pop-up box.

Hakbang 8. I-tap ang Mag-sign Out sa pop-up upang kumpirmahin
I-sign out ka nito mula sa iyong Apple ID sa device na ito.
Paraan 2 ng 2: Paggamit ng iOS 10.2.1 o mas maaga

Hakbang 1. Buksan ang Mga Setting ng iyong iPhone
Ang setting ng app ay mukhang isang kulay-abo na icon ng gear sa Home screen ng iyong iPhone.

Hakbang 2. Mag-scroll pababa at i-tap ang iCloud
Ang pagpipiliang ito ay nakalista sa tabi ng isang asul na icon ng ulap sa kalagitnaan ng iyong menu ng Mga Setting.

Hakbang 3. Mag-scroll pababa at i-tap ang Mag-sign Out
Nakasulat ito sa mga pulang titik sa ilalim ng menu ng iCloud. Ang isang pop-up na kahon ng kumpirmasyon ay lilitaw sa ilalim ng iyong screen.

Hakbang 4. I-tap ang Mag-sign Out sa pop-up upang kumpirmahin
Nakasulat ito sa mga pulang letra. Lilitaw ang isa pang pop-up box.

Hakbang 5. I-tap ang Tanggalin mula sa Aking iPhone / iPad
Nakasulat ito sa mga pulang letra. Ang pag-sign out sa iyong Apple ID ay magtatanggal ng lahat ng iyong Mga Tala sa iCloud mula sa iyong aparato. Ang pag-tap sa pagpipiliang ito ay makumpirma ang iyong pagkilos. Isa pang pop-up box ang lilitaw muli.
Magagamit pa rin ang iyong Mga Tala sa iCloud. Maaari kang mag-sign in muli at i-sync ang iyong Mga Tala anumang oras

Hakbang 6. Piliin kung nais mong panatilihin ang iyong data sa Safari
Ang iyong mga tab na tab, bookmark, at kasaysayan ay naka-sync sa lahat ng mga aparato kapag nag-sign in ka gamit ang iyong Apple ID. Maaari mong piliing panatilihin ang iyong naka-sync na data ng Safari sa iyong aparato, o tanggalin ito.

Hakbang 7. Ipasok ang iyong password sa Apple ID
Kailangan mong patayin Hanapin ang Aking iPhone upang makapag-sign out sa iyong Apple ID. Kung mayroon ka nito, sasabihan ka upang ipasok ang iyong Apple ID password upang i-off ito.

Hakbang 8. I-tap ang I-off sa pop-up box
Patayin nito ang Hanapin ang Aking iPhone sa iyong aparato, at i-sign out ka mula sa iyong Apple ID.