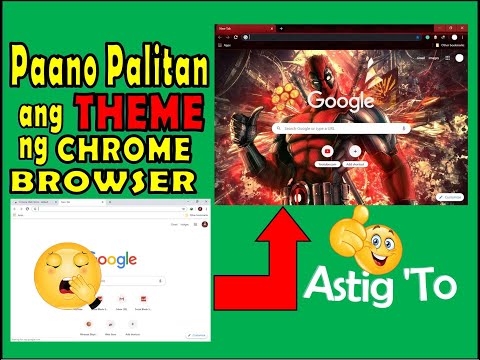Itinuturo sa iyo ng wikiHow na ito kung paano pumili ng isang kahaliling ruta kapag naghahanap ng mga direksyon sa Google Maps sa iyong Android.
Mga hakbang

Hakbang 1. Buksan ang Maps sa iyong Android
Ito ang icon ng mapa na karaniwang matatagpuan sa home screen o sa drawer ng app.

Hakbang 2. Tapikin ang Pumunta
Nasa bughaw na bilog malapit sa kanang sulok sa ibaba ng mapa.

Hakbang 3. I-tap ang Iyong lokasyon
Ito ang unang kahon sa tuktok ng screen.

Hakbang 4. Pumili ng isang panimulang punto
Magpasok ng isang address o landmark, pagkatapos ay i-tap ito sa mga resulta ng paghahanap. Maaari mo ring i-tap ang isa sa mga mungkahi, tapikin Iyong lokasyon upang mai-input ang iyong kasalukuyang lokasyon, o Pumili sa mapa upang mag-tap ng isang map point.

Hakbang 5. Tapikin ang Piliin ang patutunguhan
Ito ang pangalawang kahon sa tuktok ng screen.

Hakbang 6. Pumili ng patutunguhan
Magpasok ng isang address o landmark, pagkatapos ay i-tap ito sa mga resulta ng paghahanap. Maaari mo ring piliin ang isang iminungkahing lokasyon o i-tap Pumili sa mapa upang pumili ng isang punto ng mapa. Kapag napili, lilitaw ang isang mapa, ipinapakita ang pinakamaikling magagamit na ruta na asul, at iba pang mga ruta na kulay-abo.

Hakbang 7. Tapikin ang ruta na kulay-abo
Inililipat nito ang ruta, binabago ang kulay abong linya sa isang asul upang ipahiwatig na napili nito.