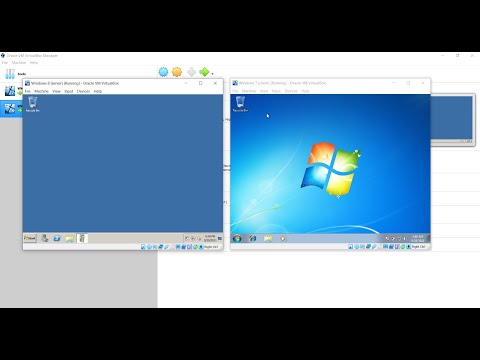Tuturuan ka ng wikiHow na ito kung paano hindi pagaganahin ang touchpad sa isang ThinkPad, na maaaring maging kapaki-pakinabang kung mayroon kang isang mouse na naka-plug in at ayaw mong mag-react ang touchpad sa mga hindi sinasadyang pag-click o pagpindot.
Mga hakbang

Hakbang 1. Pindutin ang ⊞ Manalo + I
Bubuksan nito ang window ng Mga Setting. Maaari mo ring i-click ang icon na gear sa iyong Start menu upang buksan ang Mga Setting.

Hakbang 2. I-click ang Mga Device
Kadalasan ito ang pangalawang pagpipilian sa menu sa tabi ng isang icon ng isang keyboard at speaker.

Hakbang 3. I-click ang Mouse & Touchpad
Nakasalalay sa iyong modelo, maaari mo ring makita ang "Mouse".

Hakbang 4. I-click ang Karagdagang mga pagpipilian sa mouse
Dapat mong makita ito sa ilalim ng header na "Mga nauugnay na setting".

Hakbang 5. I-click ang tab na ThinkPad
Nasa menu ito na tumatakbo nang pahalang sa tuktok ng window. Nakasalalay sa iyong modelo, ang window na ito ay maaaring naiiba ang pagkakasalita sa salita. Maaari mong makita ang "UltraNav" sa halip.

Hakbang 6. Alisan ng check ang kahon sa tabi ng "Paganahin ang TouchPad
" Kung hindi mo makita ang checkbox na ito, maaaring kailangan mong piliin ang "Gumamit ng TrackPoint Lamang" mula sa isang drop-down na menu na nasa tuktok ng window.