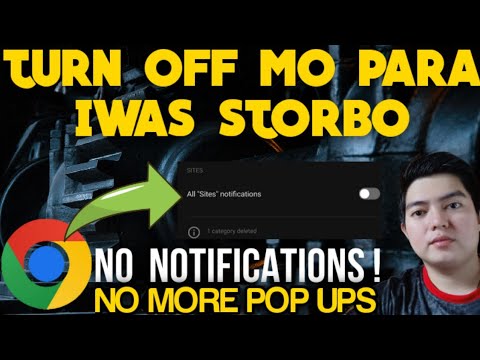Kung ang isang hindi inaasahang pop-up ad ay lilitaw habang nagba-browse ka sa web, karaniwang maaari mo itong isara sa pamamagitan ng pag-click sa "X" sa kanang sulok sa itaas. Ngunit ano ang mangyayari kapag walang "X?" Gayundin, subukang i-click ang mga pindutan na "Shift" at ang "Esc" nang sabay-sabay. Kung sinubukan mo ang mga bagay na ito at hindi pa rin magsasara ang pop-up, kailangan mong isara ang tab ng browser o window kung saan ito nagmula. Alamin kung paano hanapin ang malapit na pindutan, isara ang mga matigas na tab na browser at windows, at kung paano i-on ang pag-block ng pop-up sa iyong computer at smartphone.
Mga hakbang
Paraan 1 ng 6: Paghahanap ng Malapit na Button

Hakbang 1. Maghanap para sa isang maliit na "X" sa kanang sulok sa itaas ng pop-up
Ang ilang mga ad ay mahusay na nagtatrabaho ng pagtatago ng mga malapit na pindutan at link sa mga abalang larawan, kaya't maaaring hindi mo ito napansin sa una.
- Maaaring mas mahirap makahanap ng isang malapit na pindutan sa mga aparato na may mas maliit na mga screen.
- Kung nakakakita ka ng isang mensahe na nagsasabing "Huwag magpakita ng higit pang mga alerto para sa webpage na ito" (o katulad na bagay), maglagay ng tsek sa ibinigay na kahon. Dapat nitong pigilan ang mga pop-up na paulit-ulit.

Hakbang 2. Subukang i-click ang isang link o pindutan na nagsasabing "i-dismiss", "iwanang pahina", "isara", o "hindi salamat"
Kung hindi mo nakita ang isang "X" upang isara ang pop-up, maaaring mayroong isang link na tulad nito sa ibang lugar sa pop-up.
Subukang huwag mag-click kahit saan pa sa pop-up. Ang pag-click sa pamamagitan ng isang pop-up ad ay maaaring magdala sa iyo sa isang hindi ligtas na website

Hakbang 3. I-click ang balangkas ng isang kahon kung saan ang isang malapit na pindutan ay magiging
Kung ang isang imahe sa isang pop-up ay hindi naglo-load, maaaring magpakita ang iyong browser ng isang maliit na square placeholder kung nasaan ang imahe. Subukang i-click ang kahon na iyon upang isara ang window.

Hakbang 4. Isara ang tab ng browser o Window
Kung walang malapit na pindutan o link, o kung ang pag-click sa pindutan o link ay hindi gagana, subukang isara ang tab o window.
Paraan 2 ng 6: Pagsara ng Browser Tab o Window

Hakbang 1. I-swipe ang tab palayo
Kung gumagamit ka ng Android o iOS at hindi makahanap ng isang malapit na pindutan, kakailanganin mong isara ang tab na browser o window na naglunsad ng pop-up. Ang pagsasara ng isang solong tab ay hindi dapat makaapekto sa iba pang mga bukas na tab sa iyong browser.
- iOS: I-tap ang icon ng tab sa kanang sulok sa ibaba ng Safari. Kapag lumitaw ang mga tab ng browser, i-swipe ang isa na naglalaman ng popup ad sa kaliwa.
- Android: Pindutin ang square button sa kanang sulok sa ibaba ng screen, pagkatapos ay i-swipe ang tab na naglalaman ng ad sa kaliwa o kanan.
- Mga browser ng Mac at Windows: I-click ang maliit na X sa tab.

Hakbang 2. Pindutin ang Ctrl + W (Windows) o Ctrl + W (Mac).
Dapat isara ng pintasan ng keyboard ang tab na kasalukuyang aktibo sa iyong computer.

Hakbang 3. Pindutin ang ⇧ Shift + Esc sa (Chrome sa Windows o Mac)
Piliin ang tab na naglalaman ng pop-up, pagkatapos ay i-click ang "End Process". Kung gumagamit ka ng Chrome sa iyong computer at hindi pa rin magsasara ang tab, dapat na malutas ng built-in na tagapamahala ng gawain ang isyu.

Hakbang 4. Pilitin-isara ang web browser
Kung hindi mo nagawang isara ang tab, kakailanganin mong isara ang buong web browser. Mawawala sa iyo ang anumang bagay na iyong pinagtatrabahuhan sa iba pang mga tab, kaya gawin lamang ang hakbang na ito kung walang ibang tumulong.
- Windows: Pindutin ang Ctrl + ⇧ Shift + Esc, piliin ang web browser, pagkatapos ay i-click ang "Tapusin ang Gawain."
- Mac: ⌘ Command + ⌥ Option + Esc, piliin ang iyong web browser, pagkatapos ay i-click ang "Force Quit."
- Android: Pindutin ang square button sa kanang sulok sa ibaba ng screen, pagkatapos ay i-swipe ang lahat ng mga window ng browser mula sa screen.
- iPhone: Double-press ang home button (kung gumagamit ka ng iPhone 6s, 3D Touch pindutin ang kaliwang bahagi ng screen), pagkatapos ay i-swipe ang lahat ng mga pagkakataon ng browser sa screen.
Paraan 3 ng 6: Pag-block sa Mga Pop-up sa Chrome (Mobile)

Hakbang 1. I-click ang ⋮ menu
Naglalaman ang Chrome ng mga built-in na tampok upang harangan ang mga pop-up. Minsan ang isang pop-up o dalawa ay makakakuha ng lampas sa blocker, ngunit sa karamihan ng bahagi ang pagpapaandar na ito ay mapanatiling ligtas ka.

Hakbang 2. Piliin ang "Mga Setting"

Hakbang 3. Piliin ang "Mga Setting ng Site"
Ang pagpipiliang ito ay tinatawag na "Mga Setting ng Nilalaman" sa iOS

Hakbang 4. I-click ang "Mga Pop-up"
Ang pagpipiliang ito ay tinatawag na "Block Pop-up" sa iOS

Hakbang 5. I-tap ang slider sa posisyon na Bukas
Ang pagpipiliang ito ay dapat na buksan bilang default, ngunit maaaring hindi sinasadyang hindi ito pinagana. Ang pag-on nito ngayon ay dapat maprotektahan ka mula sa mga pop-up sa hinaharap.
Paraan 4 ng 6: Pag-block sa Mga Pop-up sa Chrome (Computer)

Hakbang 1. I-click ang menu na ≡ o and at piliin ang "Mga Setting"
Kung gumagamit ka ng Chrome sa iyong Windows PC o sa iyong Mac, maaari mong harangan ang mga pop-up sa pamamagitan ng paggawa ng isang simpleng pagbabago sa iyong mga setting.

Hakbang 2. I-click ang "Ipakita ang Mga Advanced na Setting"

Hakbang 3. I-click ang "Mga Setting ng Nilalaman" (sa ilalim ng "Privacy")

Hakbang 4. Piliin ang "Huwag payagan ang anumang site na magpakita ng mga pop-up (inirerekumenda)"
Paraan 5 ng 6: Pag-block sa Mga Pop-up sa Safari (iOS)

Hakbang 1. Buksan ang "Mga Setting" app
Ang Safari ay mayroong built-in na pop-up blocker na dapat panatilihing ligtas ang iyong telepono o tablet mula sa karamihan ng mga pop-up.

Hakbang 2. Piliin ang "Safari"

Hakbang 3. I-toggle ang switch na "Block Pop-up" sa posisyon na "Bukas"
Paraan 6 ng 6: I-block ang Mga Pop-up sa Safari (Mac)

Hakbang 1. Buksan ang Safari at i-click ang "Mga Kagustuhan"
Maaari mong mapanatili ang mga pop-up mula sa pagbagsak ng iyong Mac sa pamamagitan ng paggawa ng isang mabilis na pagbabago ng pagsasaayos sa mga setting ng Safari.

Hakbang 2. I-click ang "Security"

Hakbang 3. Maglagay ng marka ng tseke sa "I-block ang mga pop-up window"
Mga Tip
- Kung aksidenteng nag-click ka sa isang pop-up ad, isara agad ang site at ang popup. Magandang ideya na i-scan ang iyong computer gamit ang antivirus software pagkatapos kung sakaling mag-install ng malware ang site sa iyong computer.
- Mag-install ng isang ad blocker sa iyong web browser. Maaari nitong mapupuksa ang mga mapanghimasok na banner ad pati na rin ang mga pop-up. Ang ilang magagandang halimbawa ay kasama ang Adblock Plus at uBlock.
Mga babala
- Huwag mag-click sa mga link na humantong sa hindi kilalang mga website.
- Subukan ang iyong makakaya na huwag mag-click sa mga pop-up ad. Maaari silang mag-link sa mga site ng malware o mga scam sa survey.