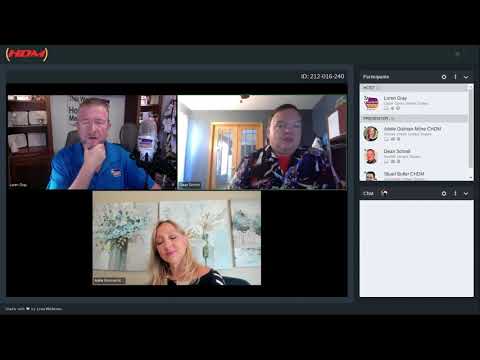Itinuturo sa iyo ng wikiHow na ito kung paano lumikha ng isang email account sa Microsoft Outlook. Maaari mo itong gawin mula sa website ng Outlook, kahit na hindi ka makakalikha ng isang Outlook account mula sa loob ng mobile app.
Mga hakbang

Hakbang 1. Buksan ang website ng Outlook
Pumunta sa https://www.outlook.com/. Dadalhin ka nito sa pahina ng pag-sign in.

Hakbang 2. Hintayin ang pag-load ng bagong tab
Kapag na-load na, i-click ang Lumikha ng Libreng Account. Nasa isang asul na kahon ito sa gitnang kaliwang margin ng screen.

Hakbang 3. Ipasok ang iyong ginustong email address
Ito ay dapat na isang natatanging bagay na wala pang ibang gumagamit ng email sa Outlook ang gumagamit na.

Hakbang 4. Piliin ang @ outlook.com upang baguhin ang pangalan ng domain
Maaari itong maging Outlook o Hotmail

Hakbang 5. Ipasok ang iyong ninanais na password
Gawing malikhain ang password at isang bagay na mahirap hulaan. Dapat kasama sa iyong password ang dalawa sa mga sumusunod:
- 8 character
- Mga malalaking titik
- Mga maliliit na titik
- Numero
- Mga Simbolo.

Hakbang 6. Lagyan ng tsek ang maliit na kahon kung nais mong makatanggap ng mga pang-promosyong email mula sa Microsoft
Kung hindi mo nais na makakuha ng mga email, alisan ng check ang kahon.

Hakbang 7. Ipasok ang iyong una at huling pangalan sa mga kahon na ipinakita
Pareho sa mga ito ay kinakailangan para sa pag-personalize ng iyong account.

Hakbang 8. Ipasok ang mga detalye ng iyong rehiyon at kaarawan
Kabilang dito ang:
- Bansa / rehiyon
- Buwan ng Kapanganakan
- Araw ng kapanganakan
- Taon ng kapanganakan

Hakbang 9. Kumpirmahin na hindi ka isang robot
Ito ay para sa privacy at kaligtasan ng lahat ng iba pang mga gumagamit.