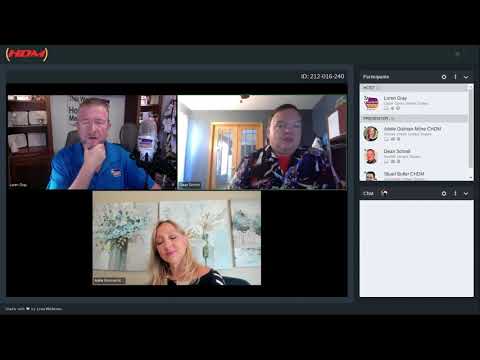Ang pagba-browse sa web sa mode na incognito ng Chrome ay humahadlang sa Chrome mula sa pag-save ng iyong kasaysayan sa pag-browse sa iyong computer. Bagaman madali itong lumipat sa mode na Incognito sa Google Chrome, maaari mong makalimutan kung minsan-sa gayon, nakompromiso ang iyong privacy sa isang nakabahaging computer. Sa kasamaang palad, may isang madaling paraan upang gawing bukas ang Google Chrome sa mode na incognito bilang default. Itinuturo sa iyo ng wikiHow na ito kung paano lumikha ng isang shortcut sa iyong Windows desktop upang awtomatikong ilunsad ang Chrome sa mode na incognito.
Mga hakbang

Hakbang 1. Lumikha ng isang bagong shortcut para sa Google Chrome sa iyong desktop
Hindi posible na baguhin ang shortcut ng Chrome na nasa iyong Start menu o sa iyong taskbar, ngunit maaari kang lumikha ng isang espesyal na shortcut sa incognito mode para sa iyong desktop. Narito ang isang madaling paraan upang magawa ito:
- Una, kung mayroon ka nang icon ng Google Chrome sa iyong desktop, maaari mong laktawan ang hakbang na ito. Kung hindi man, i-click ang Start menu o pindutin ang Windows key sa iyong keyboard upang buksan ang menu.
- Hanapin ang icon ng Chrome (ito ay ang bilog na pula, berde, dilaw, at asul na icon) ngunit huwag i-click ito.
-
I-drag ang icon ng Chrome sa iyong desktop. Naglalagay ito ng isang bagong icon na tinatawag na Google Chrome papunta sa iyong desktop.
- Kung hindi mo makita ang desktop, pindutin ang Windows key + D, bumalik sa menu, at pagkatapos ay i-drag ang icon.
- Kung mayroon ka nang isang icon ng Chrome sa iyong desktop, ang bagong shortcut na ito ay tatawaging Google Chrome (2).

Hakbang 2. Mag-right click sa icon ng Google Chrome sa iyong desktop
Ang isang menu ay lalawak.

Hakbang 3. I-click ang Mga Katangian sa menu
Bubukas nito ang window ng dialogo ng Google Chrome Properties.

Hakbang 4. Idagdag -incognito sa dulo ng patlang na "Target"
Tingnan ang address na nakikita mo sa tabi ng "Target" –ito ang buong daanan patungo sa Google Chrome. Kakailanganin mong idagdag -incognito pagkatapos ng daang iyon. Dahil ang huling karakter ay isang marka ng panipi ("), i-click ang mouse pagkatapos ng sipi, pindutin ang spacebar, at pagkatapos ay i-type ang -incognito.
- Halimbawa: "C: / Program Files (x86) Google / Chrome / Application / chrome.exe" -incognito
- Maaari mong ibalik ang iyong dating setting sa pamamagitan ng pag-aalis ng -incognito mula sa Target text box at i-save ito.

Hakbang 5. Mag-click sa OK
Sine-save nito ang iyong mga pagbabago.

Hakbang 6. Palitan ang pangalan ng bagong icon ng Google Chrome sa iyong desktop (opsyonal)
Maaaring kapaki-pakinabang na palitan ang pangalan ng icon ng desktop sa isang bagay tulad ng "Chrome Incognito" upang malaman mo kung ano ang ginagawa nito. Upang magawa ito, mag-right click sa icon ng Chrome sa iyong desktop, piliin ang Palitan ang pangalan, i-type ang Chrome Incognito, at pagkatapos ay pindutin ang Pasok susi

Hakbang 7. I-double click ang icon ng Google Chrome sa iyong desktop
Hangga't binubuksan mo ang Chrome sa pamamagitan ng pag-double click sa icon na ito, palaging magbubukas ito sa mode na incognito.
- Kung bubuksan mo ang Chrome mula sa iyong menu ng Start ng Windows o sa anumang paraan maliban sa pag-double click sa bagong icon na ito sa iyong desktop, hindi magbubukas ang Chrome sa mode na incognito. Tandaan na palaging i-double click ang icon na nasa iyong desktop upang buksan ang incognito na bersyon ng Chrome.
- Maaari ka pa ring lumipat sa mode na incognito mula sa isang karaniwang window ng Chrome sa pamamagitan ng pagpindot Ctrl + Shift + N sa keyboard.