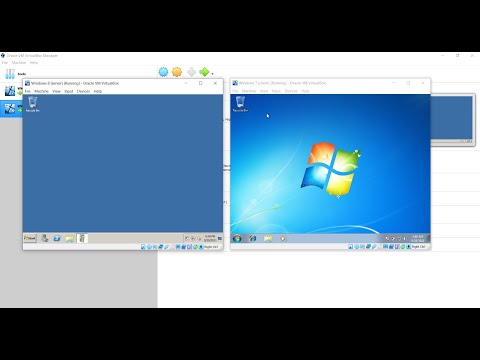Ang isang web browser ay ang interface program na ginamit upang mag-surf sa World Wide Web., Pangunahin sa pamamagitan ng pagtingin sa mga web page at pagsunod sa mga hyperlink. Maraming mga web browser, ngunit ang pinakakaraniwang ginagamit ay ang: Opera, Google Chrome, Mozilla Firefox, Internet Explorer, at Apple Safari. Karamihan ay libre at ang ilang mga Computer Operating System (OS) kahit na kasama ng isang browser.
Para sa iba't ibang mga kadahilanan, maaaring kailangan mong malaman ang bersyon ng iyong browser. Halimbawa, maaaring hilingin sa iyo na ibigay ang impormasyong ito kapag nagsumite ng isang ulat ng error sa isang website, o pag-check upang makita kung ang isang partikular na pagdaragdag ay tugma.
Mga hakbang
Bahagi 1 ng 2: Hanapin ang Uri ng Browser

Hakbang 1. Tingnan ang iyong kasalukuyang bukas na browser
Malamang na nakikita mo na ang artikulong ito kasama ang iyong default browser. Nangangahulugan lamang ang "Default" na ang browser na gagamitin ng iyong computer upang magbukas ng isang web site kung hindi ka pumili ng isang partikular na browser. Kung iniuulat mo ang problema dahil nauugnay ito sa isa pang browser sa iyong computer, buksan ang browser na iyon upang sundin ang mga hakbang na ito.
Kung alam mo na ang uri ng iyong browser, laktawan ang mga hakbang na ito at pumunta sa seksyon sa artikulong ito na pinamagatang "Hanapin ang Numero ng Bersyon"

Hakbang 2. Tukuyin kung alin sa mga pangunahing browser ang ginagamit mo
Binabasa mo ang artikulong ito sa Internet kasama ang isang programa ng browser. Madaling kilalanin ang browser sa pamamagitan ng pagtingin sa tuktok na kaliwa at / o kanang sulok at posibleng iba pang mga lugar sa tuktok ng browser.
Ang lugar sa tuktok ay tinatawag na lugar ng "pamagat ng bar" ng browser at kung minsan ay may kasamang pangalan ng browser

Hakbang 3. Pansamantalang i-off ang "buong view mode" kung ang iyong browser ay nasa full screen mode bago sundin ang natitirang mga hakbang na ito o hindi sila gagana!
Tandaan din na ang artikulong ito ay hindi tumutukoy sa Mga Mobile Browser na matatagpuan sa mga produkto ng Android at Apple dahil wala ito sa saklaw ng artikulong ito. Kung nais mong magsulat ng mga artikulo tungkol sa kanila, mangyaring gawin ito, pagkatapos ay i-edit ang artikulong ito na may mga link sa mga artikulong iyon

Hakbang 4. Kung gumagamit ka ng browser ng Opera, lilitaw nang ganito ang tuktok na lugar:
- Tulad ng ipinahiwatig ng asul na arrow sa pinakamataas na kaliwa ng imaheng ito, ang Opera ay may malaking pulang titik na "O" sa kaliwang sulok sa itaas ng title bar. Dapat ay mayroon ding tatlong mga pindutan sa gitna sa ibaba lamang ng puting web site address bar na nagsasabing "Speed Dial", "Stash", at "Discover" ayon sa pagkakabanggit. Ang "Speed Dial" ay ang default kapag binuksan mo muna ang browser maliban kung binago mo ang mga setting (sa madaling salita, hindi na ito ang default na setting).
- Ang tatlong mga gitnang pindutan (tingnan ang asul na kahon sa gitna) ay nagpapakita rin ng apat na asul na mga arrow na tumuturo pababa na nagpapahiwatig ng mga pahina na iyong inilagay sa iyong lugar na "Speed Dial" sa mga maliliit na preview. Ipinapakita ng "Stash" ang ilan sa iyong pinaka-madalas na mga pahina. (Ang pagbabago ng mga pagpipilian sa Opera ay maaaring baguhin ito). Ang "Discover" ay tulad ng isang "News Feed" (tip: i-click ang maliit na kulay-abong gamit sa kanan ng pindutang "Tuklasin" upang ipakita ang mga bansa sa iyong feed pagkatapos ay i-click ang iba pang tab sa loob ng window na iyon na nakalista ang lahat ng iyong mga interes.) Ang mga pagpipilian ay maaaring palaging mabago upang umangkop sa iyong sariling mga pangangailangan.
- Ang mga pahina sa pindutang "Stash" ay maaaring "dragged at drop" upang muling ayusin ang pagkakasunud-sunod ng mga ito sa view na "Stash". Ang asul na arrow na tumuturo sa kanan ay tumuturo sa isang bilugan "hourglass" icon at kung i-hover mo ang iyong mouse sa grey gear pagkatapos mag-click sa pindutang "Stash", maghintay ng ilang segundo at dapat buksan ang isang text box maaari kang magsagawa ng isang paghahanap (gamit ang anumang "Search Engine" na iyong ginagamit).
- Kapag nasa isang regular na web page ka, ang pulang puso sa kanang sulok sa itaas ng browser ng Opera ay isang maayos na maliit na icon na nagpapakita ng pahina na iyong naroon ay nai-bookmark, tulad ng www.wikiHow.com!
- Kung walang laman ito nangangahulugan na hindi pa nai-bookmark. I-click ang walang laman na puso at gagawin ito maging pula, sa gayon alam mo na ngayon na nai-save ito sa iyong mga bookmark!

Hakbang 5. Kung gumagamit ka ng browser na "Google Chrome" kung gayon ang pamagat ng bar ay katulad ng imahe sa itaas
-
Walang logo o icon sa kaliwang sulok sa itaas, ngunit tingnan ang "golden star" sa kanan. Iyon ang tagapagpahiwatig ng bookmark ng Google Chrome. Muli, nai-save ang pahina sa browser para sa madaling pag-access sa paglaon. Maaari mong makita ang bituin na lilitaw na guwang. Kung ang bituin ay guwang sa halip na dilaw (o ginto) pagkatapos ay nangangahulugan lamang ito na ang pahina ay hindi nai-bookmark. Kung ito ay isang ginto (o dilaw) na bituin ang pahina na-bookmark na!
I-click ang bituin upang gawin itong dilaw o ginto sa Google Chrome upang mai-bookmark ang pahina o i-edit ang lokasyon nito sa "Bookmarks Manager" ng Google Chrome. Maaaring pamahalaan ang mga bookmark anumang oras mula sa pop-up window kapag nag-bookmark ka ng mga pahina o gumagana sa file ng folder ng bookmark ng Google Chrome.

Hakbang 6. Kung gumagamit ka ng "Mozilla Firefox" browser pagkatapos ay ganito ang pamagat ng bar
- Muli, walang logo o icon sa tuktok na kaliwang sulok ngunit ang mga pindutan ng likod at pasulong ay may mga bilog sa paligid nila at nasa tabi ng isang maliit na kulay-abong "globo" na imahe.
- Ang kulay-abo na "globo" ay isang tagapagpahiwatig lamang ng mga kredensyal sa pagkakakilanlan ng website at hindi mag-alala. Kung ito ay hindi grey tapos yun hindi isang magandang ideya na gamitin ang website nang walang karagdagang pagsisiyasat, maliban kung sigurado ka na maaari mong "pagkatiwalaan ito". Basahin ang artikulong ito wikiHow upang malaman kung paano makilala ang mga mapagkakatiwalaang mga website na nagbibigay impormasyon.
- Ang malaking bilog na kulay-abo na arrow na may bilog sa paligid nito, na tumuturo sa kanan, ay ang "pabalik" na pindutan. Maaari kang bumalik sa huling pahina kung nasaan ka pagkatapos na bumisita ka sa kahit isang iba pang pahina ngunit maaari mo ring "magpatuloy" kung ang arrow ay nakaharap sa kanan. Gagana ito sa sandaling bumalik ka sa pamamagitan ng paggamit ng pindutang "pabalik" mula dati.
- Ang isang asul na arrow sa larawan ay tumuturo sa isang pulang hugis-parihaba na kahon na nagmamarka sa lugar ng mga kagamitan sa pag-navigate ng browser na maaari mong gamitin upang "mag-surf". Pasadahan lamang ang iyong mouse sa apat na mga icon sa Mozilla Firefox na ipinapakita ng pulang kahon sa imahe sa itaas upang makita ang mga kakayahan ng lahat ng mga tampok sa utility na ginagawang madaling ma-access at madaling gamitan ng browser sa browser!

Hakbang 7. Kung gumagamit ka ng "Internet Explorer" browser ang pamagat ng bar area ay dapat magmukhang katulad ng larawang ito
- Dapat itong magkaroon ng isang asul, maliit na titik na titik e na may bilog na ginto sa pamamagitan nito. Dapat itong makita sa kaliwang sulok sa itaas na may bilog na asul na "pabalik-balik" na mga pindutan na ginamit upang "mag-navigate" o "mag-surf" sa web.
- Nagpapakita rin ang nakaraang larawan ng mga pindutan ng kontrol. Gamitin ang mga iyon upang mailipat ang "Pagtingin sa Pagkakatugma" upang kung ikaw ay nasa isang mas matandang website na nahihirapan sa pagpapakita ng nilalaman, ang isang pag-click sa pindutan na ito ay maaaring makatulong sa browser na "makita" kung ano ang sinasabi nito.
- Ang mga pindutan na "i-refresh" (kilala rin bilang mga pindutan na "i-reload") ay ang maliit na berdeng mga pindutan sa Internet Explorer na mukhang mayroon silang dalawang maliit na arrow na palilibot (tingnan sa loob ng gintong parihabang kahon sa larawan sa itaas), pagkatapos ay mayroong maliit pula x sa loob ng ginto na ginuhit ng kahon sa larawan sa itaas. Ito ay sanhi ng pahina sa huminto ka paglo-load, o "pag-download" ayon sa maaaring mangyari.
- Ang asul na marka ng tanong sa kanan (bilugan sa ginto) ay gagamitin sa paglaon upang hanapin ang numero ng bersyon ng Internet Explorer kaya tiyaking tandaan kung nasaan ito. Iyon ay dahil ang icon na pindutan na "Tulong" para sa Internet Explorer!
- Kasama sa tuktok ng lugar ng pamagat ng bar, hanapin ang mga salitang "Internet Explorer". Karaniwang nagpapadala ang browser na ito ng Windows Operating Systems (OS).

Hakbang 8. Kung gumagamit ka ng "Apple Safari" browser ang pamagat na bar ay dapat magkaroon ng isang bilog na asul na icon ng compass sa kaliwang sulok sa itaas
Ipinapahiwatig doon na may berdeng bilog at berdeng arrow na nakaturo dito.
- Nasa itaas na kaliwang sulok ito ng lugar ng pamagat ng bar. Nakikita mo ba?
- Ang berdeng arrow sa larawan, na tumuturo sa kanang pinakamataas na sulok ng tuktok na lugar ng browser na ito, ay nagpapakita ng "mga icon ng shortcut" para sa mga tool na maaari mong gamitin upang makontrol ang Apple Safari.
- Mayroong isang logo ng Apple sa kaliwang bahagi ng address ng website kung ang ibang berdeng arrow ay nakaturo, malapit sa puting bar.
-
Kung nasa wikiHow website ka kung saan sinasabi kung
sa ibaba lamang ng pamagat ng bar at mayroong address ng website na itim na naka-print na may puting background. Hanapin ang " http"upang mas madaling hanapin ito.
- Ang Apple Safari ay mayroong isang lilitaw na isang "asul, bilog, salaming icon na mukhang makintab" sa tabi ng simbolong "plus".
- Ang makintab na asul na tuldok (o icon) ay nangangahulugang ang website na iyong tinitingnan ay walang "favicon" na file.
- Ang berdeng kahon na pumapalibot sa mga titik sa larawan, sa lahat ng mga takip, na nagsasabing "RSS" na nangangahulugang Rich Site Buod. Ang RSS ay isang paraan upang makuha ang tinatawag na "Feed" ng kasalukuyang nilalaman ng website.
- Para sa karagdagang detalye tungkol sa Paano Gumamit ng RSS Feeds basahin ang artikulong ito. Ang karagdagang impormasyon sa RSS ay nasa labas ng saklaw ng artikulong ito.
- Karaniwang nagpapadala ang browser ng Safari gamit ang browser ng Mac OS (Operating System) ng Apple at karamihan sa mga produkto ng Apple tulad ng Apple iPhone, Apple Computer, at iba pang mga aparatong Apple din,
- Kahit na mayroon kang MS Windows Operating System (OS) at isang Personal Computer (PC), maaari mo pa ring i-download at gamitin ang browser na bersyon ng 5.1.7 ng Safari.

Hakbang 9. Mula sa natutunan mo ngayon mula sa mga hakbang na ito upang magawang "Hanapin ang Uri ng iyong Browser", ang susunod na bahagi ay tungkol sa "Paano Makahanap ng Bersyon ng Browser (na may mga larawan)

Hakbang 10. Sa ngayon, isulat ang pangalan ng browser sa isang piraso ng papel o i-save ito sa isang dokumento sa pagpoproseso ng salita at i-save ito sa isang lugar sa iyong hard drive para sa sanggunian sa hinaharap ngunit huwag pa itong isara

Hakbang 11. Sa susunod na seksyon ng artikulong ito matututunan mo kung paano madaling mahanap ang bersyon ng iyong browser at ilagay iyon sa file, o sa piraso ng papel, pagkatapos ay itago ito sa isang ligtas na lugar para sa paglaon
Bahagi 2 ng 2: Hanapin ang Numero ng Bersyon
Matapos hanapin ang uri ng browser gamit ang unang seksyon ng artikulong ito (ang bahaging may pamagat na "Hanapin ang Uri ng Browser" - gamitin ang link upang bumalik kung kailangan mo). Gusto mong hanapin ang numero ng bersyon ng browser sa pamamagitan ng pagsunod sa mga hakbang na ito.

Hakbang 1. Isulat o i-type ang mga numero ng bersyon habang nahanap mo ang mga ito para sa iyong uri ng browser sa file o piraso ng papel na mayroon ka mula sa naunang seksyon na pinamagatang "Hanapin ang Iyong Uri ng Browser"
Upang hanapin ang bersyon ng Opera

Hakbang 1. Mag-click sa malaking pulang "O" sa kaliwang sulok sa itaas ng title bar

Hakbang 2. Piliin ang Tungkol sa Opera sa nagresultang drop down na menu

Hakbang 3. Magbubukas ang isang tab na ipinapakita ang numero ng bersyon ng Opera at iba pang impormasyon
Upang hanapin ang bersyon ng Google Chrome

Hakbang 1. I-click ang pindutang "grey-striped" sa kanang sulok sa itaas
Mayroon itong tatlong madilim na kulay-abo o itim na pahalang na mga linya.

Hakbang 2. Piliin ang Tungkol sa Google Chrome sa nagresultang drop down na menu

Hakbang 3. Magbubukas ang isang mas maliit na window na ipinapakita ang numero ng bersyon ng Google Chrome bukod sa iba pang impormasyon
Upang mahanap ang bersyon ng Mozilla Firefox

Hakbang 1. Piliin ang Tulong mula sa menu ng teksto kasama ang tuktok
Naka-highlight sa larawang ito na may isang parisukat na pulang kahon na parihaba.

Hakbang 2. Ngayon piliin ang Tungkol sa Firefox mula sa nagresultang drop down na menu

Hakbang 3. Magbubukas ang isang window kasama ang numero ng bersyon ng Mozilla Firefox at maraming iba pang impormasyon na mayroong mga link upang malaman ang lahat tungkol sa pandaigdigang pamayanan na bubuo nito, mga link upang makasali sa pag-unlad nito, mga karapatan ng end-user, at ang Mozilla Patakaran sa Privacy ng Firefox
wikiHow ay mayroon ding isang Patakaran sa Privacy. Mahahanap mo ito sa pamamagitan ng pag-click dito o pag-click sa link na "Mga Tuntunin ng Paggamit" sa ilalim ng anumang wikiHow window. Mahahanap mo doon ang direktang link sa wikiPaano ang Patakaran sa Privacy
Upang hanapin ang bersyon ng Internet Explorer

Hakbang 1. I-click ang icon ng bilog na asul na marka ng tanong sa kanang sulok sa itaas sa itaas lamang ng pindutang "mag-scroll pataas"

Hakbang 2. Piliin ang Tungkol sa Internet Explorer mula sa nagresultang menu na pop-out
Pahiwatig: Kapag pinapag-hover mo ang iyong mouse sa asul na marka ng tanong maaari itong magpakita ng isang kahon ng teksto na nagsasabing "Tulong" gamit ang mga Windows "mga shortcut key" na gagamitin mo upang buksan ang "Tulong" sa halip na ang bilog na asul na pindutan na may marka ng tanong!

Hakbang 3. Ang isang window ay dapat buksan pagkatapos ng pag-click Tungkol sa Internet Explorer at ipapakita nito ang numero ng bersyon ng Internet Explorer browser na iyong ginagamit, kasama ang maraming iba pang impormasyon (Ang lakas ng Cipher ay tungkol sa kakayahan sa pag-encrypt), ang "Mga update na bersyon" ay anumang mga pag-update dito na magagamit
Malamang sasabihin itong zero kung regular mong pinatakbo ang Windows Update, at panghuli, ang impormasyon ng MS Copyright (ang maliit na maliit na kulay-abong maliit na naka-print) na may taon ng copyright na lumilikha ng isang link sa (mga) website ng Microsoft na nagsasabi sa iyo ng lahat tungkol sa copyright ng minutia ng taong iyon.
Kung nais mong i-click ang pindutan ng Impormasyon ng System maaari mong malaman ang lahat tungkol sa mga teknikal na aspeto ng iyong buong Windows "PC" Operating System at maghanap ng mga diagnostic upang ayusin ang mga bagay doon, din
Upang hanapin ang bersyon ng Apple Safari

Hakbang 1. I-click ang icon na bilog na gear sa dulong kanang bahagi ng window na nasa kanang sulok sa itaas, sa ilalim ng pulang "x" na ginagamit upang isara ang window
Tingnan ang larawan sa ibaba upang matulungan kang mailarawan kung ano ang ibig sabihin nito

Hakbang 2. Ngayon piliin ang Tungkol sa Safari mula sa nagresultang pop-out, drop down na menu
- Dapat buksan ang isang window na ipinapakita ang numero ng bersyon ng Apple Safari.
- Ang item bago ang panaklong ay ang bersyon.
- Ang item sa loob ng panaklong ay ang tukoy na pagbuo, na maaaring kailangan mo o hindi mo kailangan.
- Ang iba pang impormasyon sa window na iyon ay nagpapakita rin ng mga taon ng copyright ng tukoy na bersyon.
- Ngayon ay mayroon ka ng lahat ng impormasyong kailangan mo para sa browser ng Apple Safari.

Hakbang 3. I-save ang impormasyon para sa sanggunian sa hinaharap
- Kung hindi mo ito label nang tama maaari mong pagkakamali ito para sa isang bagay na "hindi mahalaga" at itapon o mawala ito.
- Maging malikhain sa paraang nai-save mo ito sa isang simpleng piraso ng papel kung nais mo!
Mga Tip
- Sa Windows, isang shortcut upang buksan ang iyong default browser ay simpleng gamitin ang "Run" box mula sa ⇱ Home menu at i-type ang www.wikihow.com sa kahon na "Run" pagkatapos ay pindutin ang ↵ Enter key..
- Ang wikiHow website ay magbubukas sa iyong default browser sa wikiHow Pangunahing home page.
- Ito ay isang madaling paraan upang mahanap ang iyong default browser, ngunit ang mga hakbang sa artikulong ito ay maaaring mailapat sa anumang browser sa artikulong ito.
- Posible ring baguhin ang iyong default browser sa isa pa na mas gugustuhin mong gamitin sa lahat ng oras, na pagkatapos ay magiging iyong default browser.
- Nalaman ng ilang tao na kapaki-pakinabang ang pagkakaroon ng higit sa isang browser upang makatulong na maayos ang mga bagay.