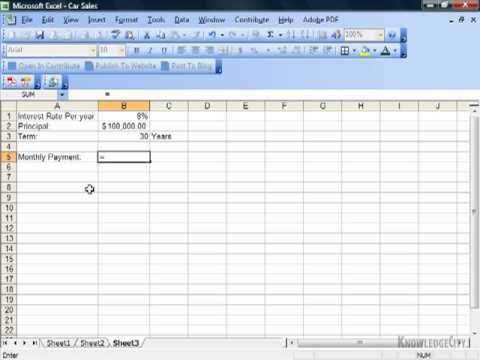Ang Excel ay ang bahagi ng application ng spreadsheet ng suite ng mga programa ng Microsoft Office. Gamit ang Microsoft Excel, maaari mong kalkulahin ang isang buwanang pagbabayad para sa anumang uri ng utang o credit card. Papayagan ka nitong maging mas tumpak sa iyong personal na pagbabadyet at maglaan ng sapat na pondo para sa iyong buwanang pagbabayad. Ang pinakamahusay na paraan upang makalkula ang isang buwanang pagbabayad sa Excel ay sa pamamagitan ng paggamit ng tampok na "pagpapaandar".
Mga hakbang

Hakbang 1. Ilunsad ang Microsoft Excel at magbukas ng isang bagong workbook

Hakbang 2. I-save ang file ng workbook na may angkop at mapaglarawang pangalan
Tutulungan ka nitong hanapin ang iyong trabaho sa paglaon kung kailangan mong sumangguni dito o gumawa ng mga pagbabago sa impormasyon

Hakbang 3. Lumikha ng mga label sa mga cell A1 hanggang sa A4 para sa mga variable at resulta ng iyong buwanang pagkalkula ng pagbabayad
- I-type ang "Balanse" sa cell A1, "Rate ng interes" sa cell A2 at "Mga Panahon" sa cell A3.
- I-type ang "Buwanang Pagbabayad" sa cell A4.

Hakbang 4. Ipasok ang mga variable para sa iyong utang o credit card account sa mga cell mula sa B1 hanggang sa B3 upang likhain ang iyong formula sa Excel
- Ang natitirang balanse na dapat bayaran ay ipinasok sa cell B1.
- Ang taunang rate ng interes, na hinati sa bilang ng mga naipon na panahon sa isang taon, ay ipapasok sa cell B2. Maaari kang gumamit ng isang formula ng Excel dito, tulad ng "=.06 / 12" upang kumatawan sa 6 na porsyento ng taunang interes na naipon ng buwanang.
- Ang bilang ng mga panahon para sa iyong utang ay mailalagay sa cell B3. Kung kinakalkula mo ang buwanang pagbabayad para sa isang credit card, ipasok ang bilang ng mga panahon bilang pagkakaiba sa mga buwan sa pagitan ngayon at ng petsa na nais mong bayaran ang iyong account nang buo.
- Halimbawa, kung nais mong mabayaran ang iyong credit card account 3 taon mula ngayon, ipasok ang bilang ng mga panahon bilang "36." Ang tatlong taon na pinarami ng 12 buwan bawat taon ay katumbas ng 36.

Hakbang 5. Piliin ang cell B4 sa pamamagitan ng pag-click dito

Hakbang 6. I-click ang pindutan ng shortcut ng pagpapaandar sa kaliwang gilid ng formula bar
Ito ay mamamarkahan ng "fx."

Hakbang 7. Maghanap para sa formula na "PMT" Excel kung hindi ito ipinakita sa listahan

Hakbang 8. I-highlight ang pagpapaandar na "PMT" at pagkatapos ay i-click ang pindutang "OK"

Hakbang 9. Lumikha ng mga sanggunian sa mga cell kung saan ipinasok ang iyong mga detalye para sa bawat patlang sa window ng "Function Arguments"
- Mag-click sa loob ng window na "Rate" na patlang at i-click ang cell B2. Ang patlang na "Rate" ay kukuha ngayon ng impormasyon mula sa cell na ito.
- Ulitin para sa patlang na "Nper" sa pamamagitan ng pag-click sa loob ng patlang na ito at pagkatapos ay pag-click sa cell B3 upang pilitin ang bilang ng mga panahon na hilahin.
- Ulitin muli para sa patlang na "PV" sa pamamagitan ng pag-click sa loob ng patlang at pagkatapos ay pag-click sa cell B1. Pipilitin nito ang balanse ng iyong loan o credit card account na hilahin para sa pagpapaandar.

Hakbang 10. Iwanang blangko ang mga patlang na "FV" at "Type" sa window na "Function Arguments"

Hakbang 11. Kumpletuhin ang proseso sa pamamagitan ng pag-click sa pindutang "OK"
Ang iyong kinakalkula na buwanang pagbabayad ay ipapakita sa cell B4, sa tabi ng label na "Buwanang Pagbabayad"

Hakbang 12. Tapos na
Video - Sa pamamagitan ng paggamit ng serbisyong ito, maaaring ibahagi ang ilang impormasyon sa YouTube