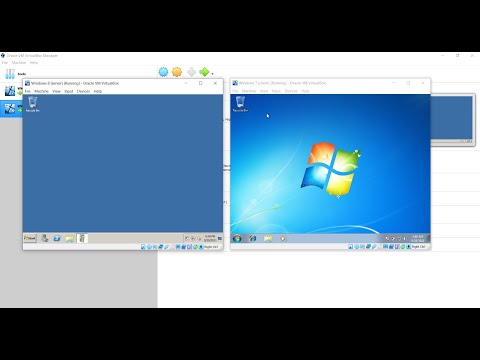Kung ang isang partikular na computer ay may maraming mga gumagamit, tulad ng sa kaso sa mga lugar ng trabaho, maaaring kailanganin ang paglipat ng mga file sa pagitan ng mga account ng gumagamit. Maaaring ito ay tila isang mahirap at matagal na proseso, ngunit sa totoo lang hindi; ito ay mabilis at madaling gawin, para sa parehong Windows at Mac.
Mga hakbang
Paraan 1 ng 2: Paglipat ng mga File sa pagitan ng mga Gumagamit sa Windows

Hakbang 1. Mag-log in sa iyong account ng gumagamit nang una mong sinimulan ang Windows up
Bibigyan ka nito ng pag-access sa iyong mga file sa iyong computer.

Hakbang 2. I-click ang Start menu
Matatagpuan ito sa ibabang kaliwa ng desktop.

Hakbang 3. Mag-click sa "Computer" sa kanang panel ng menu
Bubuksan nito ang Windows Explorer sa direktoryo ng My Computer.

Hakbang 4. Hanapin ang mga file na ililipat mo
Mag-navigate sa folder kung saan matatagpuan ang mga file na nais mong ilipat.

Hakbang 5. Piliin ang mga file na nais mong ilipat sa pamamagitan ng pag-highlight ng mga ito
Mag-click lamang sa file upang i-highlight ito.
- Kung nais mong i-highlight (o piliin) nang higit sa isang file, hawakan ang CTRL key habang nag-click ka sa bawat file na nais mong ilipat.
- Kung nais mong piliin ang lahat ng mga file, pindutin ang Ctrl + A upang awtomatikong piliin ang lahat.

Hakbang 6. Kopyahin ang mga file
Matapos mapili ang mga file, maaari mong simulan ang proseso ng paglipat, ngunit depende ito sa iyong bersyon ng Windows:
- Para sa Windows 7, mag-click sa menu na I-edit sa menu bar, at lilitaw ang isang drop-down na menu. Mag-click sa alinman sa "Lumipat sa Folder" upang alisin ang folder mula sa kasalukuyang direktoryo at ilipat ito sa target na lokasyon, o "Kopyahin sa Folder" upang makagawa ng isang kopya ng mga napiling mga file.
- Para sa Windows 8, ang mga pindutang "Lumipat sa" o "Kopyahin sa" sa tuktok ng window ay isasaaktibo pagkatapos piliin ang mga file. Piliin ang alinman sa pagpipilian, at pagkatapos ay piliin ang "Piliin ang lokasyon" sa ilalim ng pinalawig na menu.

Hakbang 7. Piliin ang lokasyon kung saan ilipat ang mga file
Matapos piliin ang alinman sa "Lumipat sa…" o "Kopyahin sa…," piliin ang Public folder bilang target na folder pagkatapos ay i-click ang "Ilipat" o "Kopyahin."
Ang iyong mga file ay makopya (o ilipat) sa Public folder. Ngayon lamang ang isang bagay ng iba pang gumagamit ng PC na nag-log in sa kanilang account at kinukuha ang mga file mula sa Public folder
Paraan 2 ng 2: Paglipat ng Mga File sa pagitan ng Mga Gumagamit sa Mac

Hakbang 1. Mag-log in sa iyong profile sa gumagamit ng Mac
Bibigyan ka nito ng pag-access sa iyong mga file sa iyong computer.

Hakbang 2. Hanapin ang mga file na nais mong ilipat
Gamitin ang file explorer ng system at magtungo sa direktoryo kung saan matatagpuan ang mga file na nais mong ilipat.

Hakbang 3. Kopyahin ang mga file na nais mong ilipat
Gawin ito sa pamamagitan ng pagpili ng mga file at pagkatapos ay pagpindot sa mga pangunahing kumbinasyon na CMD + C.

Hakbang 4. Pumunta sa Nakabahaging folder
Mag-navigate sa Nakabahaging folder sa hard drive kung saan naka-install ang mga file ng system; ito ay karaniwang Macintosh HD. Mag-click sa "Mga Gumagamit" pagkatapos ay "Ibinahagi" upang ma-access ang folder.

Hakbang 5. Idikit ang mga file sa loob ng Nakabahaging folder
Ang iba pang mga account ng gumagamit ay makakakita na at magamit ang mga file na inilagay mo sa folder.