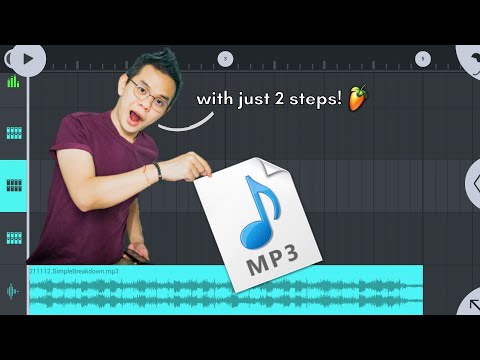Ang Apple ay lumipat mula sa paggamit ng mga account na tukoy sa iTunes, at ngayon ang lahat ng mga serbisyo ng Apple ay nasasailalim sa isang overarching Apple ID. Ang proseso para sa paglikha ng iyong Apple ID ay halos magkapareho sa lumang proseso ng paglikha ng isang iTunes account, ang pangalan lamang ang nabago. Tingnan ang Hakbang 1 sa ibaba upang malaman kung paano lumikha ng isang Apple ID sa iyong computer o iDevice.
Mga hakbang
Paraan 1 ng 3: Paggamit ng isang Computer

Hakbang 1. Buksan ang iTunes
Maaari kang lumikha ng isang Apple ID nang direkta mula sa application ng iTunes. Hindi na gumagamit ang Apple ng mga account na tukoy sa iTunes, kaya kakailanganin kang lumikha ng isang Apple ID, na gumagana sa lahat ng iyong mga aparatong Apple.

Hakbang 2. I-click ang menu ng Store
Piliin ang "Lumikha ng Apple ID" mula sa menu. Kakailanganin mong basahin at sumang-ayon sa Mga Tuntunin at Kundisyon bago ka magpatuloy.

Hakbang 3. Punan ang form
Matapos sumang-ayon sa mga tuntunin, dadalhin ka sa isang form na kakailanganin mong punan sa impormasyon ng iyong account. Kasama rito ang isang wastong email address, isang password, mga katanungan sa seguridad, at petsa ng kapanganakan.
- Kung hindi mo nais na makatanggap ng mga newsletter mula sa Apple, alisan ng check ang mga kahon sa ilalim ng form.
- Tiyaking wasto ang email address na iyong ipinasok, o hindi mo mai-aaktibo ang iyong account.

Hakbang 4. Punan ang iyong impormasyon sa pagbabayad
Kakailanganin mong maglagay ng wastong credit card kung nais mong bumili sa iTunes. Kailangan mong magbigay ng isang wastong paraan ng pagbabayad, kahit na hindi mo nais ang isang credit card na naiugnay sa iyong account. Maaari mong alisin ang impormasyon ng iyong credit card sa ibang pagkakataon, o gamitin ang pamamaraan sa pagtatapos ng artikulong ito.

Hakbang 5. I-verify ang iyong account
Matapos makumpleto ang form, magpapadala ang Apple ng isang email sa pag-verify sa address na iyong ibinigay. Maglalaman ang email na ito ng isang "I-verify Ngayon" na link na magpapagana ng iyong account. Maaaring tumagal ng ilang minuto bago maihatid ang email.
Sa pahina ng pag-verify na bubukas kapag na-click mo ang link, kakailanganin mong ipasok ang iyong email address at password na nilikha mo nang mas maaga. Ang iyong email address ay ang iyong bagong Apple ID, at kakailanganin mong ipasok ito tuwing nag-sign in ka
Paraan 2 ng 3: Paggamit ng isang iPhone, iPad, o iPod Touch

Hakbang 1. Buksan ang app na Mga Setting
Karaniwan itong matatagpuan sa iyong Home Screen. Mag-scroll pababa at i-tap ang pagpipiliang "iTunes & App Stores".

Hakbang 2. Tiyaking naka-sign out ka
Kung naka-log in ka na sa isang mayroon nang Apple ID, kakailanganin mong mag-sign out upang makalikha ng bago. Upang magawa ito, i-tap ang iyong Apple ID, at pagkatapos ay i-tap ang "Mag-sign Out".

Hakbang 3. I-tap ang "Lumikha ng Bagong Apple ID"
Sisimulan nito ang proseso ng paglikha ng account.

Hakbang 4. Piliin ang iyong bansa
Bago ka magpatuloy sa proseso ng paglikha ng account, kakailanganin mong piliin ang bansa kung saan mo ginagamit ang iyong account. Kung naglalakbay ka ng marami, piliin ang iyong sariling bansa. Kakailanganin mong basahin at tanggapin ang Mga Tuntunin at Kundisyon bago ka magpatuloy.

Hakbang 5. Punan ang form ng paglikha ng account
Kakailanganin mong maglagay ng wastong email address, isang password, mga katanungan sa seguridad, at petsa ng kapanganakan.

Hakbang 6. Punan ang iyong impormasyon sa pagbabayad
Kakailanganin mong maglagay ng wastong credit card kung nais mong bumili sa iTunes. Kailangan mong magbigay ng isang wastong paraan ng pagbabayad, kahit na hindi mo nais ang isang credit card na naiugnay sa iyong account. Maaari mong alisin ang impormasyon ng iyong credit card sa ibang pagkakataon, o gamitin ang pamamaraan sa pagtatapos ng artikulong ito.

Hakbang 7. I-verify ang iyong account
Matapos makumpleto ang form, magpapadala ang Apple ng isang email sa pag-verify sa address na iyong ibinigay. Maglalaman ang email na ito ng isang "I-verify Ngayon" na link na magpapagana ng iyong account. Maaaring tumagal ng ilang minuto bago maihatid ang email.
Sa pahina ng pag-verify na bubukas kapag na-tap mo ang link, kakailanganin mong ipasok ang iyong email address at password na nilikha mo nang mas maaga. Ang iyong email address ay ang iyong bagong Apple ID, at kakailanganin mong ipasok ito tuwing nag-sign in ka
Paraan 3 ng 3: Lumilikha ng isang Apple ID Nang Walang Credit Card

Hakbang 1. Buksan ang App store sa alinman sa iyong computer o sa iyong iDevice
Kakailanganin mong mag-download at mag-install ng isang libreng app bago ka makalikha ng isang account nang hindi ginagamit ang isang credit card.

Hakbang 2. Maghanap ng isang libreng app
Ang app ay maaaring maging anumang, hangga't ito ay libre. Subukang maghanap ng isang app na gagamitin mo, dahil pinilit mong i-download ito. Kung wala kang mahanap, pumili lamang ng anumang app at tanggalin ito sa paglaon.

Hakbang 3. I-install ang app
I-tap ang pindutang "Libre" sa tuktok ng pahina ng store ng app, at sasabihan ka na mag-sign in gamit ang iyong Apple ID.

Hakbang 4. I-tap o i-click ang "Lumikha ng Apple ID"
Kapag sinenyasan na mag-sign in sa iyong account, pumili upang lumikha ng bago. Sisimulan nito ang proseso ng paglikha ng account.

Hakbang 5. Punan ang mga form
Kakailanganin mong tanggapin ang Mga Tuntunin at Kundisyon, at pagkatapos ay dadalhin ka sa form ng paglikha ng account. Tingnan ang mga pamamaraan sa itaas para sa mga detalye sa pagpuno sa form na ito.

Hakbang 6. Piliin ang "Wala" bilang iyong pagpipilian sa pagbabayad
Sa seksyong Pamamaraan ng Pagbabayad, magkakaroon ka ng pagpipilian upang piliin ang "Wala" bilang iyong paraan ng pagbabayad. Ito ang tanging paraan upang lumikha ng isang Apple ID nang hindi nagbibigay ng paunang credit card.
Maaaring kailanganin mong mag-scroll pababa upang makita ang pamamaraang ito sa isang iPhone o iPod Touch

Hakbang 7. Tapusin ang proseso ng paglikha ng account
Matapos mong mapunan ang iyong mga form, ang isang email sa pagpapatunay ay magkakaroon ng address sa iyong ibinigay. Kakailanganin mong sundin ang link sa email upang maipatapos ang iyong account.