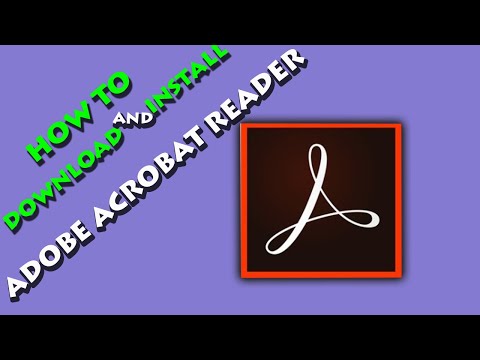Itinuturo sa iyo ng wikiHow na ito kung paano mag-crop ng larawan na ipinasok sa isang dokumento ng Microsoft Word.
Mga hakbang
Paraan 1 ng 3: Paggamit ng isang Standard Crop

Hakbang 1. Buksan ang iyong dokumento sa Microsoft Word
I-double click ang dokumento na naglalaman ng larawan na nais mong i-crop. Bubuksan nito ang dokumento sa Microsoft Word.

Hakbang 2. Pumili ng isang larawan
Mag-scroll sa iyong dokumento hanggang sa makita mo ang larawan na nais mong i-crop, pagkatapos ay mag-click sa sandaling ang larawan upang mapili ito.

Hakbang 3. I-click ang I-crop
Nasa seksyon na "Laki" sa kanang bahagi ng Format toolbar Lilitaw ang isang drop-down na menu.
Sa Mac, nasa toolbar ito sa tuktok ng tab na "Format ng Larawan"

Hakbang 4. I-click ang I-crop
Nasa drop-down na menu ito. Ang pag-click dito ay mag-uudyok sa isang hanay ng mga itim na bar na lumitaw sa mga gilid at sa mga sulok ng napiling larawan.

Hakbang 5. Ayusin ang ani ng larawan
Mag-click at i-drag papasok ang alinman sa mga itim na bar sa mga gilid o sa mga sulok ng larawan upang magawa ito.

Hakbang 6. I-click ang icon na "I-crop"
Ito ang kahon na may isang linya sa pamamagitan nito sa itaas ng Taniman drop-down na icon. Aalisin nito ang anumang seksyon ng larawan na nahuhulog sa labas ng mga limitasyon ng mga itim na bar.

Hakbang 7. I-save ang iyong mga pagbabago
Pindutin ang Ctrl + S (Windows) o ⌘ Command + S (Mac) upang gawin ito.
Paraan 2 ng 3: Paggamit ng isang Shaped Crop

Hakbang 1. Buksan ang iyong dokumento sa Microsoft Word
I-double click ang dokumento na naglalaman ng larawan na nais mong i-crop. Bubuksan nito ang dokumento sa Microsoft Word.

Hakbang 2. Pumili ng isang larawan
Mag-scroll sa iyong dokumento hanggang sa makita mo ang larawan na nais mong i-crop, pagkatapos ay mag-click sa sandaling ang larawan upang mapili ito.

Hakbang 3. I-click ang pababang arrow sa tabi ng pindutang "I-crop"
Nasa seksyon na "Laki" sa kanang bahagi ng Format toolbar Lilitaw ang isang drop-down na menu.
Sa Mac, nasa toolbar ito sa tuktok ng tab na "Format ng Larawan"

Hakbang 4. Piliin ang I-crop sa Hugis
Nasa drop-down na menu ito. Ang paggawa nito ay mag-uudyok sa isang pop-out menu na may mga hugis.

Hakbang 5. Pumili ng isang hugis
I-click ang hugis kung saan mo nais lumitaw ang iyong larawan. Ilalapat agad nito ang hugis sa larawan.

Hakbang 6. Ayusin ang laki ng hugis
Mag-click at i-drag papasok o palabas ng alinman sa mga bilog na puntos sa paligid ng balangkas ng larawan upang bawasan o dagdagan ang laki ng larawan.

Hakbang 7. I-save ang iyong mga pagbabago
Pindutin ang Ctrl + S (Windows) o ⌘ Command + S (Mac) upang gawin ito.
Paraan 3 ng 3: Paggamit ng isang Aspect Ratio Crop

Hakbang 1. Buksan ang iyong dokumento sa Microsoft Word
I-double click ang dokumento na naglalaman ng larawan na nais mong i-crop. Bubuksan nito ang dokumento sa Microsoft Word.

Hakbang 2. Pumili ng isang larawan
Mag-scroll sa iyong dokumento hanggang sa makita mo ang larawan na nais mong i-crop, pagkatapos ay mag-click sa sandaling ang larawan upang mapili ito.

Hakbang 3. I-click ang pababang arrow sa tabi ng pindutang "I-crop"
Nasa seksyon na "Laki" sa kanang bahagi ng Format toolbar Lilitaw ang isang drop-down na menu.
Sa Mac, nasa toolbar ito sa tuktok ng tab na "Format ng Larawan"

Hakbang 4. Piliin ang Aspect Ratio
Ang pagpipiliang ito ay nasa drop-down na menu. Ang paggawa nito ay mag-uudyok sa isang pop-out menu na lumitaw.

Hakbang 5. Pumili ng isang ratio
Sa pop-out menu, i-click ang isa sa mga aspektong ratios na nais mong gamitin upang mai-crop ang iyong larawan.

Hakbang 6. Ayusin ang pagpipilian ng ani
I-click at i-drag ang iyong larawan sa paligid hanggang sa nasentro mo ang seksyon na nais mong panatilihin sa parisukat o parihaba ng aspeto ng aspeto.

Hakbang 7. I-click ang icon na "I-crop"
Ito ang kahon na may isang linya sa pamamagitan nito sa itaas ng Taniman drop-down na icon. Ang paggawa nito ay mag-i-crop ng iyong larawan ayon sa iyong napiling ratio ng aspeto.

Hakbang 8. I-save ang iyong mga pagbabago
Pindutin ang Ctrl + S (Windows) o ⌘ Command + S (Mac) upang gawin ito.