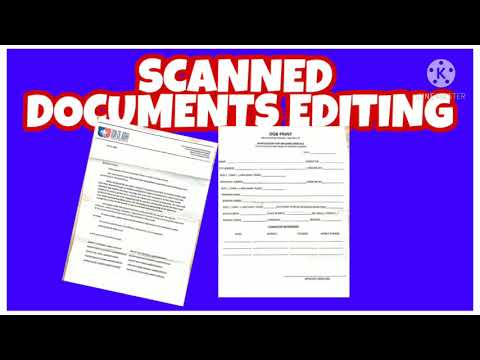Ang mga tao tulad ng pagkuha ng mga screenshot para sa mas mahusay na komunikasyon sa pamamagitan ng Internet. Halimbawa, kung nakatagpo ka ng isang mensahe ng error na nag-pop up sa screen, maaaring kailangan mong ipadala ang screenshot nito sa isang dalubhasa para sa solusyon. Ngunit kung i-screenshot mo ang mensahe sa mga background, maaari nitong gawing mas madaling maunawaan ang mensahe. Samakatuwid, ang kailangan mo lang gawin ay upang i-screenshot ang eksaktong window ng mensahe ng error na iyon. Sa totoo lang, maraming mga paraan upang kumuha ng screenshot ng aktibong window, ngunit kung nais mo ang ilang mga libre at simpleng paraan, maaari mong sundin ang gabay sa ibaba.
Mga hakbang
Paraan 1 ng 3: Paggamit ng Mga Susing Kumbinasyon

Hakbang 1. Gumamit ng isang keyboard shortcut sa Windows 7
Upang mai-snap ang window na gusto mo, dapat mong panatilihin ito sa tuktok ng iba pang mga gawain, at pagkatapos ay pindutin ang "Alt + PrtSc". Ang imahe ng window na ito ay mai-save sa clipboard. Maaari mong buksan ang Paint (hanapin ito sa rutang ito: Start-All Programs-Accessories-Paint), at pindutin ang "Ctrl + V" upang i-paste ito sa editing board. Matapos i-edit ang imaheng ito (kung nais mo), i-click ang "File" sa tuktok na bar at pagkatapos ay pindutin ang "I-save" upang mapanatili ang screenshot.

Hakbang 2. Gumamit ng mga keyboard shortcut sa Mac
Nagbibigay ang Mac sa mga gumagamit nito ng isang nababaluktot na paraan upang makunan ang anuman sa screen. Upang makuha ang aktibong window, kailangan mo lamang pindutin ang "Command + Shift + 4" at pagkatapos ay "Spacebar", pagkatapos ang iyong cursor ng mouse ay magiging isang icon ng camera. Ilipat ang icon ng camera sa aktibong window at i-click ito. Pagkatapos nito, ang screenshot ng window ay agad na mai-save sa desktop sa format na PNG.
Paraan 2 ng 3: Paggamit ng Libreng Online Screenshot
Ang pamamaraang ito ay para sa mga gumagamit ng Windows. Ang app na ipinakilala sa itaas ay magagawang i-snapshot ang mga bintana ng application nang napakahusay. Hindi mo kailangang mag-install ng anuman sa iyong PC at gamitin ito upang kumuha ng mga screenshot tulad ng isang simoy.

Hakbang 1. Isaaktibo ang isang tool sa screenshot
Mag-navigate sa screenshot.net. I-click ang pindutang "Kumuha ng Screenshot" at patakbuhin ang Java Applet, at pagkatapos ay matatanggap mo ang interface ng program na ito.

Hakbang 2. Kumuha ng isang screenshot ng iyong kasalukuyang window
Tiyaking ang window na gusto mo ay nasa tuktok ng iba pang mga gawain. Pindutin ang icon ng camera sa interface ng app na ito. Pagkatapos nito, ang cursor ng mouse ay magiging isang crosshair. I-hover ito sa aktibong window hanggang sa makita mo ang isang frame na lilitaw sa paligid ng mga hangganan nito, i-click ang iyong mouse upang makuha ang window.

Hakbang 3. I-save ang screenshot
Kapag nakuha ang screenshot, lilitaw ang dalawang mga toolbar sa mga gilid nito. Bago i-save ang imahe, maaari mong magamit ang pag-edit na function sa pahalang na bar. Pinapayagan kang magdagdag ng iba't ibang mga anotasyon sa larawan, tulad ng mga highlight, teksto at blur. Pagkatapos ng pag-edit, maaari mong i-click ang huling pindutan sa pahalang na bar upang mai-save ang graph sa iyong lokal na disk.
Paraan 3 ng 3: Paggamit ng Skitch
Ang pamamaraang ito ay para sa mga gumagamit ng Mac. Nagbibigay-daan din sa iyo ang programang desktop na kumuha ng mga aktibong bintana nang napakadali.

Hakbang 1. Ilunsad ang Skitch
Pumunta sa iyong mga application folder, hanapin ang logo ng program na ito at i-double click ito upang maisaaktibo ang program na ito.

Hakbang 2. Kumuha ng isang screenshot ng aktibong window
Ilagay ang window na gusto mo sa iba pang mga app. Ipagpatuloy ang interface ng Skitch, pindutin ang "Snap" sa kanang toolbar, ilipat ang mouse sa aktibong window at i-click ito. Pagkatapos ang window ay makunan at lilitaw sa programa.

Hakbang 3. I-save ang screenshot
Pindutin ang "I-save" sa itaas na bar upang mai-save ang imahe sa iyong folder ng Skitch.