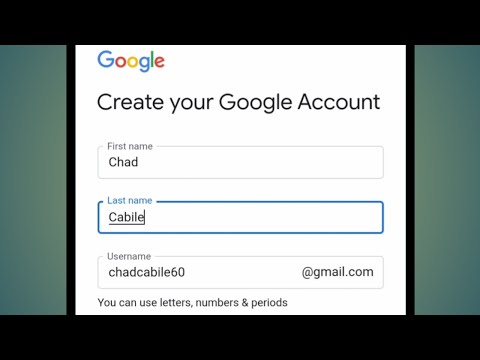Ang pagpapanatili ng cache ng iyong browser at koleksyon ng cookie ay maaaring maging maginhawa, dahil ito ang mga item na tumutukoy kung aling mga password ang naaalala at kung aling mga site ang pop up sa iyong URL bar ang pinakamabilis; gayunpaman, ang hindi pag-clear sa iyong cache at cookies ay maaaring humantong sa mga seryosong isyu sa seguridad (pati na rin ang bahagyang hindi gaanong seryosong paglubog sa bilis ng pag-browse). Sa kabutihang palad para sa parehong antas ng iyong pasensya at iyong privacy, maaari mong i-clear ang cache at cookies sa lahat ng mga pangunahing browser, kasama ang iOS at Android default na mga mobile browser.
Mga hakbang
Paraan 1 ng 5: Paggamit ng Google Chrome

Hakbang 1. Buksan ang Google Chrome
Kung madalas kang gumagamit ng Chrome, maaari mong mapansin ang ilang pagbagal sa bilis ng pagproseso ng iyong browser; Ang pag-clear sa cookies at cache ay sususog sa isyu na iyon.

Hakbang 2. I-click ang tatlong mga patayong tuldok sa kanang sulok sa itaas ng iyong screen
Susubukan nito ang isang drop-down na menu.
Sa Chrome mobile app, ang menu na ito ay may label na "Higit Pa"

Hakbang 3. Mag-hover sa seksyong "Higit pang Mga Tool"
Magbubukas ito ng isa pang menu, kumpleto sa mga pagpipilian para sa pagtanggal ng data ng iyong browser.
Sa mobile, mai-tap mo ang opsyong "Kasaysayan" dito

Hakbang 4. I-click ang "I-clear ang data sa pag-browse"
Dadalhin ka nito sa iyong pahina ng "Kasaysayan" kung saan maaari mong matanggal ang iyong data sa pag-browse.
Maaari mo ring i-hold ang Ctrl (o ⌘ Command sa isang Mac) + ⇧ Shift at i-tap ang Tanggalin upang ma-access ang pahinang ito

Hakbang 5. Siguraduhin na ang lahat ng mga kaugnay na kahon ay naka-check
Sa pinakamaliit, gugustuhin mong piliin ang "Mga naka-cache na larawan at file" at "Cookies at iba pang data ng site at plugin".

Hakbang 6. I-click ang menu ng span ng oras
Ito ay sa tabi ng "Obliterate ang mga sumusunod na item mula sa:" teksto; maaari mong piliin kung gaano kalayo ang pabalik sa iyong data purge napupunta sa pagpipiliang ito.

Hakbang 7. Piliin ang iyong tagal ng oras
Mayroon kang isang hanay ng mga pagpipilian:
- Ang nakaraang oras
- Ang nakaraang araw
- Sa nakaraang linggo
- Ang nakaraang 4 na linggo
- Ang simula ng oras
- Kung nais mong limasin ang iyong buong cache at i-reset ang lahat ng iyong data, tiyaking napili ang "Ang simula ng oras."

Hakbang 8. I-click ang "I-clear ang data sa pag-browse"
Tatanggalin nito ang iyong napiling pamantayan mula sa alinmang tagal ng panahon na pinili mo mula sa pahina ng Kasaysayan ng iyong browser!
Paraan 2 ng 5: Paggamit ng Mozilla Firefox

Hakbang 1. Buksan ang Mozilla Firefox
Ang madalas na paggamit ng Firefox ay hahantong sa isang pagbuo sa iyong mga naka-cache na pahina, larawan, at cookies. Ang pag-clear sa mga ito ay magre-reset ng memorya ng iyong browser, at dahil doon ay madaragdagan ang bilis ng iyong pag-browse.

Hakbang 2. I-click ang menu button sa kanang sulok sa itaas ng iyong screen
Ang icon na ito ay kahawig ng tatlong mga pahalang na linya; ang pag-click dito ay mag-uudyok ng isang drop-down na menu.

Hakbang 3. I-click ang pagpipiliang "Advanced"
Mahahanap mo ito sa menu sa kaliwang bahagi ng screen.

Hakbang 4. I-click ang tab na "Network"
Matatagpuan ito sa gitna ng toolbar sa ilalim ng heading na "Advanced".

Hakbang 5. I-click ang "I-clear Ngayon" sa kanang bahagi ng iyong screen
Malilinaw nito ang iyong cache!

Hakbang 6. Bumalik sa menu ng Firefox
Ito ang stack ng mga linya sa kanang tuktok na sulok ng iyong pahina.

Hakbang 7. I-click ang pagpipiliang "Kasaysayan", pagkatapos ay i-click ang "I-clear ang Kamakailang Kasaysayan"
Dadalhin ka nito sa iyong pahina ng "Kasaysayan", kung saan maaari mong i-clear ang lahat ng iyong cookies.

Hakbang 8. Pumili ng isang time frame
Ito ang menu sa tuktok ng pahina na "I-clear ang Kamakailang Kasaysayan" sa tabi ng "Saklaw ng oras upang limasin:" na teksto. Para sa pinakamahusay na mga resulta, piliin ang saklaw ng oras na "Lahat".

Hakbang 9. Piliin ang "Cookies" sa menu ng checkbox
Sa check ng opsyong ito, tatanggalin mo ang lahat ng cookies ng iyong browser. Maaari mo ring suriin ang iba pang mga pagpipilian:
- Pag-browse at Kasaysayan ng Pag-download
- Form at History ng Paghahanap
- Mga Aktibong Pag-login (limasin ito kung nasa isang nakabahaging computer)
- Mga Kagustuhan sa Site
- Maaari mo ring piliin ang "Cache" dito para sa mahusay na panukala; palaging may isang pagkakataon na ang iyong paunang flush ay hindi nakuha ang lahat.

Hakbang 10. I-click ang "I-clear Ngayon" sa ilalim ng pahina
Tatanggalin nito ang lahat ng iyong cookies at linisin ang anumang labi ng iyong cache!
Paraan 3 ng 5: Paggamit ng Safari

Hakbang 1. Buksan ang Safari
Ang Safari ay hindi na sinusuportahan sa mga platform ng Windows, ngunit ang bersyon ng Mac ay patuloy na na-update upang matiyak ang pinakamainam na pagganap. Ang pag-clear sa iyong cookies at cache ay magpapalakas lamang sa pagganap na ito.

Hakbang 2. I-click ang iyong menu na "Safari" sa kaliwang sulok sa itaas ng iyong screen
Susubukan nito ang isang drop-down na menu.

Hakbang 3. I-click ang pagpipiliang "Mga Kagustuhan"
Bubuksan nito ang isang window kung saan maaari mong baguhin ang iyong mga setting sa privacy.

Hakbang 4. I-click ang tab na "Privacy"
Ito ay dapat malapit sa tuktok ng window na "Mga Kagustuhan". Mula dito, maaari mong i-clear ang iyong cache at cookies.

Hakbang 5. I-click ang "Alisin ang Lahat ng Data ng Website"
Hihilingin sa iyo ng Safari na kumpirmahin ang iyong pasya.

Hakbang 6. I-click ang "Alisin Ngayon" upang kumpirmahin ang iyong pasya
Malilinaw nito ang pareho mong cookies at cache ng iyong site; kung hindi mo pa nagagawa ito dati, dapat mong mapansin ang pagkakaiba sa iyong bilis ng pag-browse!
Maaaring kailanganin mong lumabas sa Safari at muling buksan ito upang maganap ang iyong mga pagbabago
Paraan 4 ng 5: Paggamit ng iOS

Hakbang 1. Buksan ang iyong default na Safari app
Kung gumagamit ka ng isang browser bukod sa Safari sa iyong iOS device, malamang na hindi gagana ang pamamaraang ito.

Hakbang 2. I-tap ang icon ng libro sa ilalim ng pahina
Dadalhin nito ang huling seksyon ng menu na "Mga Bookmark" na iyong binuksan.

Hakbang 3. I-tap ang "Mga Bookmark" tapikin sa kaliwang sulok sa itaas ng iyong screen
Kung nasa pahina ka na ng "Mga Bookmark", huwag pansinin ang hakbang na ito.

Hakbang 4. I-tap ang tab na "Kasaysayan"
Dadalhin ka nito sa iyong pahina ng kasaysayan sa pag-browse.

Hakbang 5. I-tap ang "I-clear" sa kanang sulok sa ibaba ng iyong screen
Hihilingin sa iyo ng Safari para sa isang tagal:
- Ang huling oras
- Ngayon
- Ngayon at kahapon
- Sa lahat ng oras (piliin ito para sa pinakamahusay na mga resulta)

Hakbang 6. I-tap ang iyong ginustong tagal
Malilinaw nito ang cookies at cache ng website ng iyong iOS device!
Para sa pinakamahusay na mga resulta, isara ang Safari at pagkatapos ay buksan muli ito upang magpatuloy sa pag-browse
Paraan 5 ng 5: Paggamit ng Android

Hakbang 1. Buksan ang default browser app ng iyong Android
Kung gumagamit ka ng isang browser bukod sa built-in na app na pag-browse, malamang na hindi gagana ang pamamaraang ito.

Hakbang 2. I-tap ang pindutang "Menu"
Magbubukas ito ng isang menu sa loob ng iyong browser.

Hakbang 3. I-tap ang "Mga Setting"
Ito ay dapat na nasa ilalim ng menu na "Higit Pa".

Hakbang 4. I-tap ang "I-clear Lahat"
Ito ay patungo sa ilalim ng menu ng Mga Setting sa ilalim ng subheading na "Privacy". Ang pag-tap sa pagpipiliang ito ay magkakaroon ng parehong cache at iyong cookies.
Maaari mo ring i-tap ang "I-clear ang Cache" upang i-clear ang cache lamang, ngunit ang pagpipiliang ito ay hindi tatanggalin ang iyong mga cookies

Hakbang 5. I-tap ang "OK" kapag na-prompt
Ang iyong cache at cookies ay nabura!
Para sa pinakamahusay na mga resulta, lumabas sa browser ng iyong telepono at muling buksan ito pagkatapos gawin ito
Video - Sa pamamagitan ng paggamit ng serbisyong ito, maaaring ibahagi ang ilang impormasyon sa YouTube