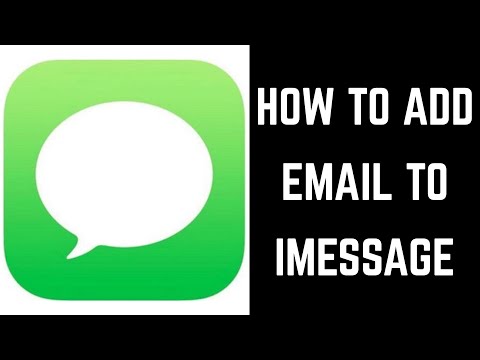Itinuturo sa iyo ng wikiHow na ito kung paano gamitin ang Sukatin app sa iyong iPhone o iPad upang masukat ang laki ng isang bagay na totoong buhay.
Mga hakbang

Hakbang 1. Buksan ang Panukala sa iyong iPhone o iPad
Ito ang itim na icon na may puti at dilaw na mga marka ng pinuno. Hangga't gumagamit ka ng isang iPhone 6, SE, o sa paglaon nagpapatakbo ng hindi bababa sa iOS 12, dapat mo itong makita sa isa sa iyong mga home screen.

Hakbang 2. Ituro ang iyong iPhone o iPad sa item na nais mong sukatin
Lilitaw ang mga tagubilin sa screen, na sinasabi sa iyo na ilipat ang iyong telepono o tablet sa paligid upang makakuha ng ideya ang app tungkol sa laki at paligid ng object. Patuloy na ilipat ang telepono o tablet hanggang sa makita mo ang isang bilog na may tuldok sa gitna nito sa screen.

Hakbang 3. Ihanay ang tuldok sa isang gilid ng item na sinusukat mo

Hakbang 4. Tapikin ang +
Naitakda mo na ngayon ang panimulang punto ng iyong pagsukat.

Hakbang 5. Dahan-dahang ilipat ang telepono o tablet hanggang sa ang tuldok ay higit sa nagtatapos na punto

Hakbang 6. Tapikin ang +
Ang distansya sa pagitan ng dalawang mga tuldok ay lilitaw sa screen.
- Upang mai-save ang pagsukat, tapikin ang Kopya upang idagdag ito sa iyong clipboard, at pagkatapos ay i-paste ito sa nais na app.
- Kung kailangan mong ayusin ang mga puntos dahil wala ang mga ito sa tamang lugar, i-drag ang bawat point sa tamang lokasyon nito. Awtomatikong lilitaw ang bagong pagsukat.