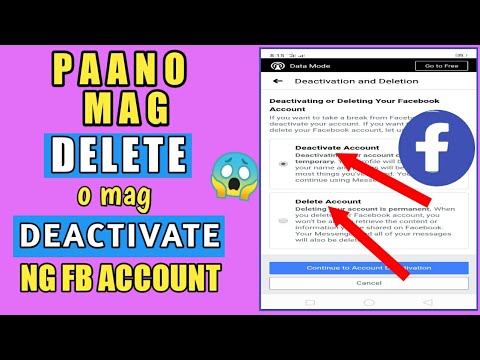Itinuturo sa iyo ng wikiHow na ito kung paano magdagdag ng isa pang mailbox o email account sa Microsoft Outlook sa iyong Mac o PC.
Mga hakbang
Paraan 1 ng 2: Pagdaragdag ng isang Web-based na Email Account

Hakbang 1. Buksan ang Microsoft Outlook
Mahahanap mo ito sa Lahat ng Apps lugar ng Start menu kung gumagamit ka ng Windows, o ang Mga Aplikasyon folder sa macOS.
Gamitin ang pamamaraang ito kung nais mong magdagdag ng isang outlook.com, hotmail.com, o live.com mailbox sa Outlook

Hakbang 2. I-click ang menu ng File
Malapit ito sa kaliwang sulok sa tuktok ng screen.

Hakbang 3. I-click ang Mga Setting ng Account
Ito ang unang icon sa tamang panel.

Hakbang 4. I-click ang Mga Setting ng Account…
Ito ang unang pagpipilian sa menu.

Hakbang 5. I-click ang tab na Email
Ito ang unang tab sa window.

Hakbang 6. I-click ang Bago…

Hakbang 7. Ipasok ang email address ng account na nais mong idagdag

Hakbang 8. I-click ang Connect

Hakbang 9. Ipasok ang password para sa email account
Kung nais mong i-save ng Outlook ang password upang hindi mo ito ipasok muli, lagyan ng tsek ang kahon sa tabi ng "Tandaan ang aking mga kredensyal."

Hakbang 10. Mag-click sa OK
Ang bagong mailbox ay lilitaw na ngayon sa listahan sa kaliwang bahagi ng screen.
Paraan 2 ng 2: Pagdaragdag ng Ibang Exchange Mailbox

Hakbang 1. Buksan ang Microsoft Outlook
Mahahanap mo ito sa Lahat ng Apps lugar ng Start menu kung gumagamit ka ng Windows, o ang Mga Aplikasyon folder sa macOS.
Gamitin ang pamamaraang ito kung nais mong magdagdag ng isa pang mail mail ng Exchange sa Outlook, tulad ng isang nakabahaging mailbox na na-set up ng iyong administrator

Hakbang 2. I-click ang menu ng File
Dadalhin ka nito sa tab na Impormasyon ng screen ng Impormasyon ng Account.

Hakbang 3. I-click ang Mga Setting ng Account
Ito ang unang icon sa tamang panel.

Hakbang 4. I-click ang Mga Setting ng Account…
Ito ang unang pagpipilian sa menu.

Hakbang 5. I-click ang iyong kasalukuyang account
Nasa ilalim ito ng "Pangalan" na header sa pangunahing seksyon.

Hakbang 6. I-click ang Baguhin …

Hakbang 7. I-click ang Higit Pang Mga Setting …
Ito ang pindutan na malapit sa kanang sulok sa ibaba ng window.

Hakbang 8. I-click ang tab na Advanced

Hakbang 9. I-click ang Idagdag…

Hakbang 10. Ipasok ang pangalan ng mailbox at i-click ang OK
Lilitaw ngayon ang mailbox sa ilalim ng header na "Mga Mailbox".

Hakbang 11. I-click ang Ilapat

Hakbang 12. Mag-click sa OK
Ang mailbox ay naidagdag na ngayon. Maaaring kailanganin mong mag-click Isara upang lumabas sa lugar ng Mga Setting ng Account.