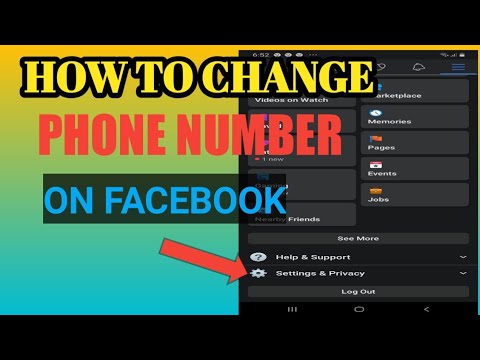Itinuturo sa iyo ng wikiHow na ito kung paano tawagan ang iyong Uber driver gamit ang Uber app sa iPhone at iPad. Kung humiling ka ng pagsakay, maaari kang makipag-ugnay sa Uber driver nang hindi nagpapakilala sa pamamagitan ng Uber app. Kung nawala ang isang item sa isang pagsakay, maaari kang humiling ng isang callback mula sa driver sa pamamagitan ng Uber app. Mayroong $ 15 na bayad para sa pagbabalik ng mga nawalang item.
Mga hakbang
Paraan 1 ng 2: Tumawag sa Iyong Uber Driver

Hakbang 1. Buksan ang Uber app
Ito ang grey app na may isang puting bilog, na may isang linya sa kaliwa, at isang parisukat sa gitna.
I-download ang Uber app mula sa App Store at mag-sign in kasama ang numero ng telepono at password na nauugnay sa iyong Uber account kung hindi mo pa nagagawa

Hakbang 2. Humiling ng pagsakay sa Uber
Bago ka makipag-ugnay kailangan mong humiling ng pagsakay.

Hakbang 3. I-tap ang pangalan ng driver ng Uber
Ang pangalan ng iyong uber driver ay lilitaw sa ilalim ng screen.

Hakbang 4. I-tap ang Makipag-ugnay
Nasa ibaba ito ng pangalan ng iyong driver sa ilalim ng screen.

Hakbang 5. I-tap ang Tawag
Kung ang iyong driver ng Uber ay hindi kaagad sumasagot, maghintay ng ilang minuto at subukang muli. Ang iyong Uber driver ay nagmamaneho sa iyong lokasyon.
Maaari mo ring ipadala sa iyong driver ang isang text message sa pamamagitan ng pag-tap sa "Mensahe"
Paraan 2 ng 2: Humiling ng isang Callback para sa isang Nawalang Item

Hakbang 1. Buksan ang Uber
Ito ang grey app na may isang puting bilog, na may isang linya sa kaliwa, at isang parisukat sa gitna.

Hakbang 2. I-tap ang ☰
Ito ang pindutan kasama ang tatlong mga bar sa kanang sulok sa kaliwa.

Hakbang 3. I-tap ang Iyong Mga Biyahe
Ito ang pangalawang pagpipilian mula sa itaas. Magagawa mong makita ang lahat ng mga paglalakbay na iyong kinuha sa ilalim ng tab na nagsasabing "Nakaraan".

Hakbang 4. I-tap ang paglalakbay kung saan ka nawalan ng isang item
Ang ruta na kinuha mo ay ipapakita sa isang mapa, at ang petsa, oras, at presyo ay nakalista sa ibaba ng mapa.

Hakbang 5. Tapikin na nawala ang isang item sa akin
Nasa tab na "Tulong". Ito ang pangatlong pagpipilian sa ibaba ng mga detalye ng paglalakbay sa tuktok.

Hakbang 6. I-tap ang Makipag-ugnay sa driver tungkol sa isang nawalang item
Nasa tuktok ito ng pahina na may label na "Pumili ng isang isyu"

Hakbang 7. I-type ang numero ng iyong telepono
Mag-scroll pababa sa ilalim ng pahina. Mayroong isang linya sa ibaba ng teksto kung saan maaari mong mai-type ang iyong numero ng telepono.
Hakbang 8. I-tap ang Isumite
Ito ang kulay abong pindutan sa ilalim ng pahina. Makikipag-ugnay sa iyo ang driver tungkol sa iyong nawalang item. Kung mayroon sila nito, maaari kang mag-ayos upang makipagtagpo sa kanila upang maibalik ang item. Kapag naibalik na ang item, sisingilin ka ng $ 15 na bayad upang mabayaran ang oras ng pagmamaneho.