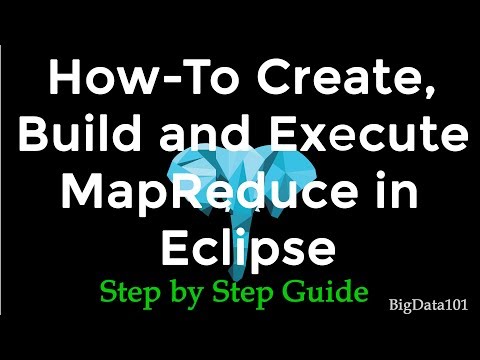Itinuturo sa iyo ng wikiHow na ito kung paano hatiin ang iyong teksto sa dalawang magkakahiwalay na haligi sa Microsoft Word, gamit ang isang computer.
Mga hakbang

Hakbang 1. Buksan ang dokumento ng Microsoft Word na nais mong i-edit
Hanapin ang dokumento ng Word na nais mong i-edit sa iyong computer, at mag-double click sa icon nito upang buksan ito.

Hakbang 2. Piliin ang lahat ng teksto na nais mong hatiin sa mga haligi
I-click ang simula ng teksto na nais mong i-edit, at i-drag ang iyong mouse hanggang sa katapusan nito. Ang mga piling bahagi ay mai-highlight ng asul.
Kung nais mong piliin ang buong dokumento, maaari kang gumamit ng isang keyboard shortcut. Ito ay ⌘ Command + A sa Mac, at Control + A sa Windows

Hakbang 3. I-click ang tab na Layout sa itaas
Ang pindutan na ito ay matatagpuan sa itaas ng toolbar sa tuktok ng iyong dokumento.
Nakasalalay sa iyong bersyon ng Salita, ang pindutang ito ay maaari ding markahan Layout ng pahina.

Hakbang 4. I-click ang pindutan ng Mga Haligi sa toolbar ng Layout
Bubuksan nito ang iyong mga pagpipilian sa haligi sa isang drop-down na menu.

Hakbang 5. Piliin ang Dalawa sa drop-down na menu
Hahatiin nito ang napiling teksto sa dalawang mga haligi.
Bilang kahalili, maaari kang pumili ng isa pang pagpipilian dito, at hatiin ang iyong teksto sa higit pang mga haligi

Hakbang 6. Ayusin ang laki ng iyong mga haligi mula sa nangungunang pinuno
Maaari mong i-click at i-drag ang mga gilid ng pinuno sa tuktok ng iyong dokumento upang baguhin ang laki ng iyong mga haligi.