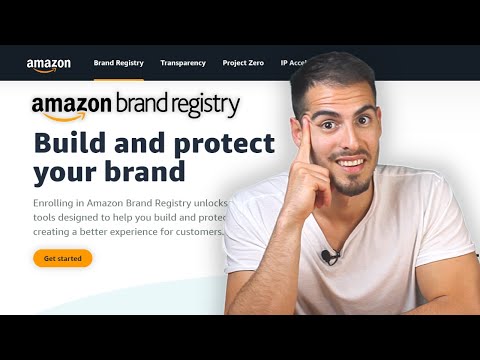Itinuturo sa iyo ng wikiHow na ito kung paano lumikha ng isang kopya ng PDF ng isang dokumento ng Google Doc, at i-save ito sa lokal na imbakan ng iyong telepono o tablet, gamit ang Android.
Mga hakbang

Hakbang 1. Buksan ang Google Doc na nais mong i-convert
Maaari mong gamitin ang isa sa mga app ng Google Drive o Google Docs upang buksan ang iyong dokumento.

Hakbang 2. I-tap ang icon na ⋮ sa kanang-itaas
Ang pindutan na ito ay nasa kanang sulok sa itaas ng iyong screen. Bubuksan nito ang iyong mga pagpipilian sa isang pop-up menu.

Hakbang 3. Mag-scroll pababa at i-tap ang I-print sa menu
Bubuksan nito ang isang naka-print na preview ng iyong dokumento sa isang bagong pahina.

Hakbang 4. I-tap ang drop-down na pagpipilian ng printer sa itaas
Bubuksan nito ang isang listahan ng lahat ng mga magagamit na mga printer na maaari mong gamitin.

Hakbang 5. Piliin ang I-save bilang PDF sa listahan ng printer
Papayagan ka nitong makatipid ng isang PDF na kopya ng iyong Google Doc.

Hakbang 6. I-tap ang asul na icon ng pag-download ng PDF sa kanang itaas
Mahahanap mo ang pindutang ito malapit sa kanang-itaas na sulok ng iyong screen.

Hakbang 7. I-tap ang pindutang ⋮ sa kanang-itaas
Ang button na ito ay magbubukas ng isang listahan ng lahat ng mga magagamit na lokasyon na maaari mong i-save ang iyong PDF.

Hakbang 8. Pumili ng isang lokasyon ng pag-save para sa iyong PDF
Tapikin ang app o folder kung saan mo nais i-save ang iyong PDF sa kaliwang bahagi ng iyong screen.

Hakbang 9. I-tap ang I-save ang pindutan sa itaas ng iyong keyboard
Magse-save ito ng isang kopya ng PDF ng iyong dokumento sa Google Doc sa napiling lokasyon sa iyong Android.