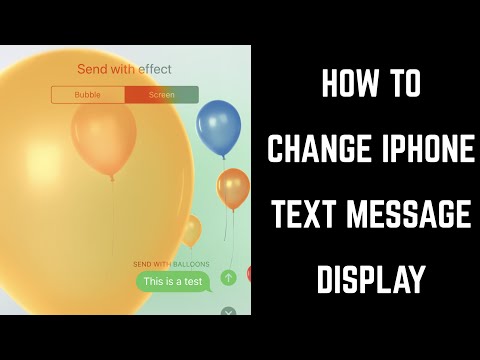Itinuturo sa iyo ng wikiHow na ito kung paano i-set up ang cloud-based storage at apps platform ng Apple upang gumana sa iyong iPhone o iPad.
Mga hakbang
Bahagi 1 ng 2: Sigining Sa iCloud

Hakbang 1. Buksan ang Mga Setting
Ito ay isang grey app na naglalaman ng isang imahe ng mga gears (⚙️) at karaniwang matatagpuan sa iyong home screen.

Hakbang 2. I-tap ang Mag-sign in sa iyong (aparato)
Nasa tuktok ng menu ito.
Kung nagpapatakbo ka ng isang mas lumang bersyon ng iOS, sa halip mag-tap iCloud.

Hakbang 3. Ipasok ang iyong Apple ID at password
-
Kung wala kang isang Apple ID, tapikin ang Wala kang isang Apple ID o nakalimutan ito?
sa ibaba ng patlang ng password sa screen, at sundin ang mga on-screen na senyas upang i-set up ang iyong libreng Apple ID at iCloud account.

Hakbang 4. I-tap ang Mag-sign In
Nasa kanang sulok sa itaas ng screen ito.
Patuloy na ipapakita ng screen ang mensaheng "Pag-sign in sa iCloud" habang ina-access nito ang iyong data

Hakbang 5. Ipasok ang passcode ng iyong aparato
Ito ang unlock code na itinatag mo para sa iyong aparato kapag na-set up mo ito.

Hakbang 6. Pagsamahin ang iyong data
Kung nais mo ang mga kalendaryo, paalala, contact, tala, at iba pang data na nakaimbak sa iyong aparato na isama sa iyong iCloud account, tapikin ang Pagsamahin; kung hindi, tapikin Huwag Pagsamahin.
Bahagi 2 ng 2: Pag-set up ng iCloud

Hakbang 1. Buksan ang Mga Setting
Ito ay isang grey app na naglalaman ng isang imahe ng mga gears (⚙️) at karaniwang matatagpuan sa iyong home screen.

Hakbang 2. I-tap ang iyong Apple ID
Ito ang seksyon sa tuktok ng screen na naglalaman ng iyong pangalan at imahe kung nagdagdag ka ng isa.
Kung nagpapatakbo ka ng isang mas lumang bersyon ng iOS, maaaring hindi mo kailangang gawin ang hakbang na ito

Hakbang 3. I-tap ang iCloud
Nasa ikalawang seksyon ito ng menu.

Hakbang 4. Piliin ang uri ng data na nais mong i-sync sa iCloud
Sa seksyong "APPS USING ICLOUD", i-slide ang bawat nais na uri sa "On" (berde) o "Off" (puti) na posisyon.

Hakbang 5. I-tap ang Mga Larawan
Malapit ito sa tuktok ng seksyong "APPS NA GAMIT NG ICLOUD".
- Buksan iCloud Photo Library upang awtomatikong i-upload at iimbak ang iyong Camera Roll sa iCloud. Kapag pinagana, ang iyong buong library ng larawan at video ay naa-access mula sa anumang mobile o desktop platform.
- Buksan Ang aking mga litrato upang awtomatikong mag-upload ng mga bagong larawan sa iCloud tuwing nakakonekta ka sa Wi-Fi.
- Buksan Pagbabahagi ng Larawan sa iCloud kung nais mong lumikha ng mga album ng larawan na maaaring ma-access ng mga kaibigan sa web o sa kanilang Apple device.

Hakbang 6. I-tap ang iCloud
Nasa kaliwang sulok sa itaas ng screen at ibabalik ka sa pangunahing pahina ng mga setting ng iCloud.

Hakbang 7. Mag-scroll pababa at i-tap ang Keychain
Malapit ito sa ilalim ng seksyong "APPS GAMIT NG ICLOUD".

Hakbang 8. I-slide ang "iCloud Keychain" sa posisyon na "Nasa"
Magiging berde ito. Ang paggawa nito ay ginagawang magagamit ang nakaimbak na mga password at impormasyon sa pagbabayad sa anumang aparato na naka-log in sa iyong Apple ID.
Walang access ang Apple sa naka-encrypt na impormasyong ito

Hakbang 9. I-tap ang iCloud
Nasa kaliwang sulok sa itaas ng screen at ibabalik ka sa pangunahing pahina ng mga setting ng iCloud.

Hakbang 10. Mag-scroll pababa at i-tap ang Hanapin ang Aking iPhone
Malapit ito sa ilalim ng seksyong "APPS GAMIT NG ICLOUD".

Hakbang 11. I-slide ang "Hanapin ang Aking iPhone" sa posisyon na "Nasa"
Ang paggawa nito ay nagbibigay-daan sa iyo upang hanapin ang iyong aparato sa pamamagitan ng pag-log in sa iCloud sa isang computer o mobile device at pag-click sa Hanapin ang Aking iPhone.
Buksan Ipadala ang Huling Lokasyon upang paganahin ang iyong aparato upang maipadala ang impormasyon ng lokasyon nito sa Apple kapag ang baterya ay kritikal na mababa.

Hakbang 12. I-tap ang iCloud
Nasa kaliwang sulok sa itaas ng screen at ibabalik ka sa pangunahing pahina ng mga setting ng iCloud.

Hakbang 13. Mag-scroll pababa at i-tap ang iCloud Backup
Malapit ito sa ilalim ng seksyong "APPS GAMIT NG ICLOUD".
Sa mga mas lumang bersyon ng iOS sasabihin nito sa halip Backup.

Hakbang 14. I-slide ang "iCloud Backup" sa posisyon na "Nasa"
Gawin ito upang awtomatikong mai-save ang lahat ng iyong mga file, setting, data ng app, larawan, at musika sa iCloud tuwing naka-plug in, naka-lock, at nakakonekta ang iyong aparato sa Wi-Fi. Nagbibigay-daan sa iyo ang iCloud Backup na ibalik ang iyong data mula sa iCloud kung papalitan o burahin mo ang iyong aparato.

Hakbang 15. I-tap ang iCloud
Nasa kaliwang sulok sa itaas ng screen at ibabalik ka sa pangunahing pahina ng mga setting ng iCloud.

Hakbang 16. I-slide ang "iCloud Drive" sa posisyon na "Nasa"
Ang pagpipiliang ito ay nasa ibaba lamang ng buong seksyong "APPS GAMIT NG ICLOUD".
- Ang paggawa nito ay nagbibigay-daan sa mga app na mag-access at mag-imbak ng data sa iyong iCloud Drive.
- Ang mga app na nakalista sa ibaba iCloud Drive kasama ang slider sa posisyon na "Bukas" (berde) ay papayagan na i-save ang mga dokumento at data sa iCloud.

Hakbang 17. I-tap ang Apple ID
Nasa kaliwang sulok sa itaas ng screen at ibabalik ka sa pahina ng mga setting ng Apple ID.
- Sa mga mas lumang bersyon ng iOS, sa halip mag-tap Mga setting at ibabalik ka nito sa pangunahing pahina ng Mga Setting.
- Ngayon ay na-set up mo na ang iyong iCloud account sa iyong iPhone o iPad.