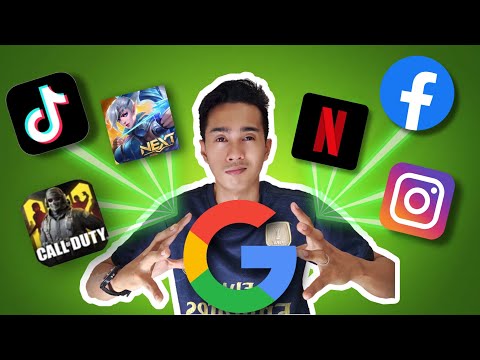Itinuturo sa iyo ng wikiHow na ito kung paano gumawa ng teksto sa mga menu ng Apple at sinusuportahan ang mga app na mas malaki o mas maliit mula sa loob ng menu na "Display & Brightness".
Mga hakbang
Bahagi 1 ng 3: Paggamit ng Mga Setting ng Display

Hakbang 1. Buksan ang Mga Setting ng iyong iPhone
Mahahanap mo ito sa isa sa iyong mga Home screen, o sa folder ng Mga Utility.

Hakbang 2. I-tap ang Display at Liwanag
Ito ay nasa pangatlong pangkat ng mga pagpipilian sa pahinang ito.

Hakbang 3. Piliin ang Laki ng Teksto
Ang pagpipiliang ito ay nasa ikaapat na seksyon ng mga setting sa pahinang ito.
Maaari mo ring gawing naka-bold ang lahat ng teksto ng iyong iPhone upang mapabuti ang kakayahang mabasa mula sa lugar na ito ng menu

Hakbang 4. Tapikin at i-drag ang slider
Ang pag-drag dito sa kanan ay magpapalaki ng teksto ng menu, habang ang pag-drag sa kaliwa ay magpapaliit ng teksto ng menu. Malalapat ang pagbabagong ito sa lahat ng mga Apple app at anumang mga third-party na app na sumusuporta sa Dynamic na Uri.
Hindi ito makakaapekto sa laki ng iyong teksto ng icon

Hakbang 5. I-tap ang <Display & Brightness
Nasa itaas na kaliwang sulok ng iyong screen. Ang paggawa nito ay magse-save sa iyong pagbabago ng laki ng teksto, kaya makikita mo ang iyong bagong laki ng teksto na agad na inilapat sa teksto ng menu dito.
Bahagi 2 ng 3: Paggamit ng Mga Setting ng Pag-access

Hakbang 1. Buksan ang Mga Setting ng iyong iPhone
Ito ang kulay-abong icon ng app sa isang Home screen o sa isang folder na pinangalanang "Mga Utility."

Hakbang 2. I-tap ang Pangkalahatan
Ito ay nasa pangatlong pangkat ng mga pagpipilian.

Hakbang 3. I-tap ang Pag-access
Ang "Accessibility" ay ang ikapitong pagpipilian sa Pangkalahatang menu.

Hakbang 4. Piliin ang Mas Malaking Teksto
Mahahanap mo ito sa tuktok ng pangalawang pangkat ng mga pagpipilian sa pahinang ito.

Hakbang 5. I-slide ang switch ng Laki ng Mas Malaking Pag-access nang tama sa posisyon na "Nasa"
Ang paggawa nito ay magpapataas sa maximum na laki kung saan maaari mong palakihin ang teksto ng menu.

Hakbang 6. Tapikin at i-drag ang slider sa ilalim ng screen
Ang pag-drag nito pakanan ay magpapataas sa laki ng teksto, habang ang pag-drag sa kaliwa ay magbabawas sa laki ng teksto. Tulad ng slider ng Laki ng Teksto sa menu na "Display & Brightness", ang anumang mga pagbabago na gagawin mo dito ay mailalapat lamang sa mga menu ng iOS at app na sumusuporta sa mga laki ng Pag-access (hal., Mga app ng Apple at sinusuportahan ang mga third-party na app).
Bahagi 3 ng 3: Paggamit ng Display Zoom

Hakbang 1. Buksan ang Mga Setting ng iyong iPhone
Gawin ito sa pamamagitan ng pag-tap sa kulay-abong icon ng cog sa isa sa mga Home screen ng iyong iPhone (o sa isang folder na pinangalanang "Mga Utility").
Gumagana lamang ang tampok na ito para sa mga iPhone 6 at mas bago

Hakbang 2. I-tap ang Display at Liwanag
Ito ay nasa pangatlong pangkat ng mga pagpipilian sa pahinang ito.

Hakbang 3. I-tap ang View
Nasa ikalimang pangkat ito ng mga setting dito.

Hakbang 4. Piliin ang tab na Naka-zoom
Mahahanap mo ito malapit sa kanang tuktok na kanang bahagi ng iyong screen. Ang paggawa nito ay magpapakita ng isang preview ng iyong Home screen upang makita mo kung paano magiging hitsura ang naka-zoom na view.

Hakbang 5. I-tap ang Itakda sa kanang tuktok na sulok ng iyong screen
Ise-save nito ang iyong mga setting. Ang iyong buong display ay na-zoom in ngayon nang bahagya, at sa gayon ay mapapalaki ang lahat.
Video - Sa pamamagitan ng paggamit ng serbisyong ito, maaaring ibahagi ang ilang impormasyon sa YouTube

Mga Tip
- Hindi posible na baguhin ang laki ng mga label ng icon sa labas ng tampok na Display Zoom sa mga mas bagong iPhone.
- Hindi mo mababago ang font ng isang iPhone maliban kung ang iPhone ay jailbroken.