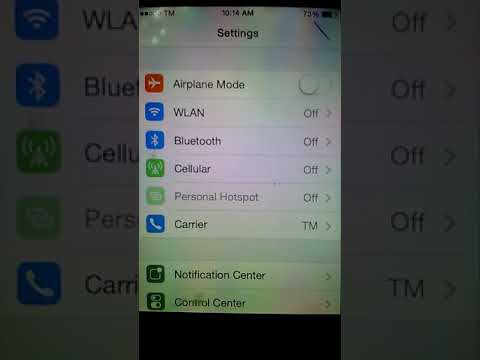Itinuturo sa iyo ng wikiHow na ito kung paano mag-download ng isang audio bersyon ng isang video sa YouTube. Ang pinaka-maaasahang paraan upang gawin ito ay sa pamamagitan ng paggamit ng libreng programa na 4K Video Downloader, kahit na maaari mo ring gamitin ang X2Convert online website kung sinusubukan mong mag-download ng isang video na walang copyright na musika o nilalaman. Tandaan na hindi mo magagamit ang alinman sa mga serbisyong ito upang mag-download ng audio mula sa mga video sa YouTube na hindi magagamit sa iyong bansa.
Mga hakbang
Paraan 1 ng 2: Paggamit ng 4K Video Downloader

Hakbang 1. I-download ang file ng pag-setup ng 4K Video Downloader
Ang 4K Video Downloader ay isang desktop app na nagbibigay-daan sa iyo upang mag-download ng mga video at audio mula sa YouTube. Gamitin ang mga sumusunod na hakbang upang i-download ang file ng pag-setup ng 4K Video Downloader:
- Pumunta sa https://www.4kdownload.com/products/product-videodownloader sa web browser ng iyong computer.
- Mag-click Kumuha ng 4K Video Downloader sa kaliwang bahagi ng pahina.

Hakbang 2. I-install ang 4K Video Downloader
Bilang default, mahahanap mo ang na-setup na file na na-download sa iyong folder ng Mga Pag-download o maaari mo itong buksan mula sa loob ng iyong web browser. Gumamit ng isa sa mga sumusunod na hakbang upang mai-install ang 4K Video Downloader.
- Windows - I-double click ang file ng pag-setup. Mag-click Oo kapag na-prompt, at sundin ang mga tagubilin sa pag-set up ng screen.
- Mac - I-double click ang file ng pag-setup, i-verify ang pag-install kung kinakailangan, i-click at i-drag ang icon ng 4K Video Downloader app papunta sa folder na "Mga Application". Sundin ang anumang mga tagubilin sa screen.

Hakbang 3. Pumunta sa video sa YouTube na nais mong gamitin
Buksan ang YouTube sa pamamagitan ng pagpunta sa https://www.youtube.com/ sa iyong web browser, pagkatapos ay gamitin ang bar sa itaas upang maghanap para sa video kung saan mo nais i-download ang audio. Pagkatapos i-click ang video upang buksan ito.
Tiyaking pipiliin mo ang isang solong video at hindi isang playlist (o isang video mula sa listahan ng mga video ng isang playlist)

Hakbang 4. Kopyahin ang address ng iyong video sa YouTube
Piliin ang buong address sa URL bar sa tuktok ng window ng iyong browser, pagkatapos ay pindutin ang Ctrl + C sa Windows o Utos + C sa Mac upang kopyahin ang address. Maaari mo ring mai-right click ang naka-highlight na URL at mag-click Kopya.

Hakbang 5. Buksan ang 4K Video Downloader
Kung hindi ito awtomatikong nagbukas, mag-click o mag-double click sa icon ng 4K Video Downloader app. Ito ay isang berdeng icon na may puting ulap sa gitna. Sa Windows, i-click ang menu ng Start ng Windows at i-type ang "4K Video Download" at i-click ang icon ng 4K Video Downloader. Sa Mac, buksan ang Finder at i-click ang folder ng Mga Application. I-click ang icon ng 4K Video Downloader.

Hakbang 6. I-click ang Smart Mode
Ito ang pindutan na mayroong isang icon na kahawig ng isang bombilya. Ito ang pangalawang pindutan sa tuktok. Pinapayagan ka ng menu ng Smart Mode na pumili ng aling format ang nais mong kunin at i-download mula sa video.

Hakbang 7. Piliin ang "MP3 • Audio" mula sa menu na "Format"
I-click ang drop-down na menu sa tabi ng "Format" at piliin ang pagpipilian upang kumuha ng isang MP3 mula sa video.
Bilang kahalili, maaari mong piliin ang "M4A" o "OGG" bilang format na audio

Hakbang 8. Piliin ang kalidad na nais mong i-download
Gamitin ang drop-down na menu sa tabi ng "Kalidad" upang mapili ang kalidad. Ang "Pinakamahusay na Kalidad" ay napili bilang default. Maaari mo ring piliin ang "Mataas • 320 Kbps", "Katamtaman • 256 Kbps", o "Mababang • 128 Kbps". Ang mga mas mataas na kalidad na mga file ay kukuha ng mas maraming espasyo ngunit mas mahusay ang tunog.

Hakbang 9. I-click ang I-paste ang Link
Nasa kaliwang tuktok ito sa window ng 4K Video Downloader. Ididikit nito ang nakopya na video address ng YouTube at awtomatikong magsisimulang mag-download ng audio clip mula sa video. Payagan ng ilang minuto para sa app na ma-parse ang audio at i-download ito.
- Kung nakatanggap ka ng isang error na nagsasabing hindi mai-download ang video, subukang mag-download ng audio ng isa pang video sa pamamagitan ng 4K Video Downloader nang hindi nalilimas ang iyong mga pag-download. Kadalasan ay aayusin nito ang error.
- Kung hindi mai-download ang iyong video dahil sa mga isyu sa copyright, maghintay ng ilang oras at pagkatapos ay subukang muli. Karaniwang nai-patch ng 4K Video Downloader ang mga isyu sa copyright sa loob ng isang araw.

Hakbang 10. I-click ang ⋮ sa tabi ng audio file
Kapag natapos na ang pag-download ng audio file, i-click ang icon na may tatlong patayong tuldok sa kanan ng file. Nagpapakita ito ng isang menu. Bilang kahalili, maaari mong i-right click ang file sa listahan upang maipakita ang menu.

Hakbang 11. I-click ang Ipakita sa Folder
Bubuksan nito ang folder kasama ang mga mp3 at video file na na-extract ng 4K Video Downloader. Mag-click sa isang file na mp3 upang i-play ito sa iyong default na programa ng audio player.
Paraan 2 ng 2: Paggamit ng X2Convert

Hakbang 1. Pumunta sa https://www.youtube.com/ sa web browser ng iyong computer
Maaari kang gumamit ng anumang web browser sa iyong PC o Mac.
Hindi mo kailangang mag-sign in sa iyong YouTube account maliban kung nagda-download ka ng isang pinaghihigpitang edad ng video

Hakbang 2. Pumili ng isang video sa YouTube
Gamitin ang search bar sa itaas upang maghanap para sa video kung saan mo nais i-download ang audio. Pagkatapos i-click ang pamagat ng video upang buksan ito.
Tiyaking pipiliin mo ang isang solong video at hindi isang playlist (o isang video mula sa listahan ng mga video ng isang playlist)

Hakbang 3. Kopyahin ang address ng iyong video sa YouTube
Piliin ang buong address sa URL bar sa tuktok ng window ng iyong browser. Pagkatapos ay pindutin Ctrl + C sa isang Windows PC o Utos + C sa Mac upang kopyahin ang address. Bilang kahalili, maaari mong i-right click ang naka-highlight na URL at mag-click Kopya.

Hakbang 4. Pumunta sa https://x2convert.com/en21/download-youtube-to-mp3-music sa isang web browser
Ito ang link sa web page ng x2convert.com na nagbibigay-daan sa iyo upang kumuha ng mga mp3 mula sa mga video sa YouTube.
Magkaroon ng kamalayan na ang mga website na nagbibigay-daan sa iyo upang mag-download ng mga video o mga file mula sa YouTube ay may posibilidad na mabilis na ma-shut down, ngunit kadalasan ay mabilis silang pinalitan. Kung ang x2convert.com ay hindi magagamit, gamitin ang Google upang maghanap para sa "Mag-download ng audio mula sa YouTube" upang makahanap ng isa pang website

Hakbang 5. Idikit ang URL sa bar sa gitna
I-click ang bar na nagsasabing "Kopyahin at i-paste ang link dito" sa gitna ng pahina. Pagkatapos ay i-right click ang cursor at i-click I-paste. I-paste ang link sa YouTube sa search bar. Awtomatikong magsisimulang i-parse ng website ang video mula sa YouTube URL.

Hakbang 6. I-click ang I-download
Ito ang berdeng pindutan sa tuktok ng pahina sa kaliwang gitna. Nasa ibaba ito ng pamagat ng video. Ini-download nito ang MP3 file. Mahahanap mo ang iyong na-download na mp3 sa iyong folder ng Mga Pag-download sa iyong Windows PC o Mac.