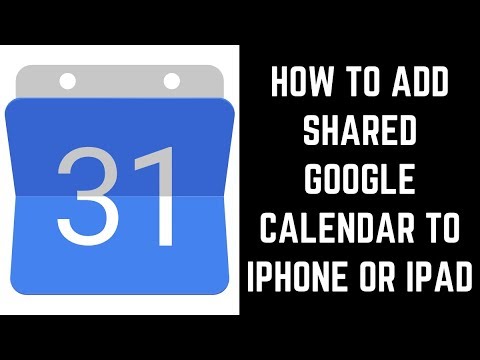Itinuturo sa iyo ng wikiHow na ito kung paano magpadala ng mga larawan mula sa iyong computer sa isa sa iyong mga contact sa Signal.
Mga hakbang

Hakbang 1. Buksan ang Signal
Hanapin ang asul na icon na may puting speech bubble. Kung gumagamit ka ng Windows, mahahanap mo ito sa menu ng Windows. Kung gumagamit ka ng isang Mac, mahahanap mo ito sa folder ng Mga Application.
Kung ang Signal sa iyong mobile device ay hindi pa nai-link sa iyong desktop app, dapat mong i-link ang mga ito ngayon

Hakbang 2. Pumili ng isang contact
Kapag na-click mo ang pangalan ng contact sa listahan sa kaliwang bahagi ng screen, lilitaw ang isang pag-uusap kasama ang taong iyon.

Hakbang 3. I-click ang icon na paperclip
Nasa ilalim ito ng screen, sa kaliwa ng kahon na "Magpadala ng mensahe".

Hakbang 4. I-click ang larawan na nais mong ipadala
Itinatampok nito ang larawan at ang pangalan ng file nito.

Hakbang 5. I-click ang Buksan
Dapat mo na ngayong makita ang isang preview ng larawan sa chat.
Hakbang 6. Mag-type ng isang mensahe
I-click ang kahon na "Magpadala ng isang mensahe" upang magsimulang mag-type.

Hakbang 7. Pindutin ang ↵ Enter o ⏎ Bumalik.
Dapat makita na ng iyong contact ang larawan sa pag-uusap.