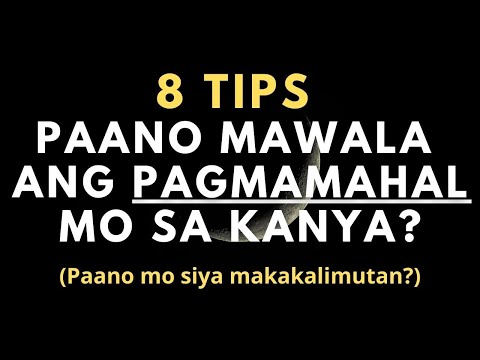Sinusuportahan ng Google ang iba't ibang mga wika sa mga produkto nito. Kung ang iyong pangunahing wika ay hindi Ingles, maaari mong baguhin ang ginamit na wika kapag gumamit ka ng alinman sa mga produkto ng Google, tulad ng Google Search, Gmail, at Google Maps. Ang iyong default na wika ay nakatakda sa iyong Google account, kaya't ang iyong ginustong wika ay gagamitin hangga't nag-sign in ka kasama nito. Nakasalalay sa aparato, maaari mong baguhin o hindi maaaring baguhin ang wika kung saan ipinakita ang iyong mga resulta sa paghahanap.
Mga hakbang
Paraan 1 ng 4: Google Website (Desktop)

Hakbang 1. Magsagawa ng isang paghahanap sa Google.com
Ang pinakamabilis na paraan upang baguhin ang iyong mga setting ng wika ay upang magsagawa muna ng isang paghahanap sa Google.com.

Hakbang 2. I-click ang Gear button sa pahina ng mga resulta ng paghahanap
Mahahanap mo ito sa kanang sulok sa itaas ng pahina ng mga resulta ng paghahanap.

Hakbang 3. Piliin ang pagpipiliang "Mga Wika"
Bubuksan nito ang pahina ng Mga Kagustuhan sa Paghahanap ng Google.

Hakbang 4. Piliin ang wikang nais mong gamitin at i-click ang "I-save"
Kung ang wika ay nakatakda sa isa na hindi mo nauunawaan, ang pindutang "I-save" ay asul. Babaguhin nito ang wika para sa lahat ng mga website ng Google, kabilang ang YouTube at Gmail. Kung hindi ka naka-log in sa iyong Google account, mananatili ang mga setting hanggang sa isara mo ang sesyon ng iyong browser. Kung naka-sign in ka sa iyong Google account, mai-save at mai-load ang mga pagbabago sa wika sa tuwing mag-log in ka.
Bilang default, ang pagpapalit ng wika ng Google ay magbabago rin ng wika ng mga resulta ng paghahanap. I-click ang link na "I-edit" upang mapili ang lahat ng mga wika na nais mong makita ang iyong mga resulta sa paghahanap. Maaari kang pumili ng higit sa isang wika
Paraan 2 ng 4: Google Website (Mobile)

Hakbang 1. Buksan ang website ng paghahanap sa Google sa browser ng iyong mobile device
Bisitahin ang Google.com sa iyong mobile browser.

Hakbang 2. I-tap ang "Mga Setting" sa ilalim ng pahina ng Google
Piliin ang "Mga setting ng paghahanap" mula sa lilitaw na menu.

Hakbang 3. Mag-scroll pababa upang makita ang menu na "Wika sa mga produkto ng Google"
Kinokontrol ng menu na ito ang wika ng interface para sa lahat ng mga site ng Google, kabilang ang Google Search, Gmail, at Google Drive.

Hakbang 4. Tapikin ang menu upang pumili ng isang bagong wika
Makakakita ka ng isang bagong menu na lilitaw na may isang listahan ng mga magagamit na wika.

Hakbang 5. Piliin ang wikang nais mong gamitin
Ang iyong mga setting ay hindi agad magkakabisa.

Hakbang 6. I-tap ang menu na "Magdagdag ng isa pang wika"
Papayagan ka nitong magdagdag ng mga karagdagang wika kung saan ipapakita ang iyong mga resulta sa paghahanap. Maaari kang magdagdag ng maraming mga karagdagang wika hangga't gusto mo.

Hakbang 7. I-tap ang "I-save" upang mai-save ang iyong mga pagbabago
Ang iyong mga bagong setting ng wika ay magkakabisa sa lahat ng mga site ng Google. Kung naka-sign in ka sa iyong Google account, magtatagal ang mga pagbabagong ito hanggang sa baguhin mo ulit ang mga ito. Kung hindi ka naka-log in sa iyong Google account, mananatili ang mga setting hanggang i-restart mo ang iyong browser.
Paraan 3 ng 4: Google App (Android)

Hakbang 1. Buksan ang Google app
Kung gagamitin mo ang Google Search app o Google Search bar sa iyong Android device, maaari mong baguhin ang wika na ipinakita ang iyong mga resulta. Magagawa mo ito sa pamamagitan ng pagbubukas ng Google app, na mahahanap mo sa iyong App Drawer.

Hakbang 2. Buksan ang menu
Maaari mong buksan ang menu ng Google app sa pamamagitan ng pag-swipe mula sa kaliwa, o sa pamamagitan ng pag-tap sa ☰ sa kaliwang dulo ng search bar sa tuktok ng app.

Hakbang 3. Piliin ang "Mga Setting" at pagkatapos ay i-tap ang "Wika ng paghahanap"
Ipapakita ang isang listahan ng mga magagamit na wika.

Hakbang 4. Piliin ang wika na nais mong ipakita ang iyong mga resulta sa paghahanap
Maaapektuhan lang nito ang iyong mga resulta sa paghahanap. Gagamitin pa rin ng Google app ang anumang wika na nakatakda sa iyong aparato.

Hakbang 5. Baguhin ang wika ng aparato upang mabago ang wika ng interface ng Google app
Kung nais mong baguhin ang mga menu at wika ng interface sa Google app (at lahat ng iyong iba pang mga app), kakailanganin mong baguhin ang wika ng iyong system.
- Buksan ang app na Mga Setting sa iyong aparato. Mahahanap mo ito sa iyong Home screen o sa App Drawer.
- Piliin ang "Wika at pag-input" at pagkatapos ay i-tap ang pagpipiliang "Wika" sa tuktok ng menu.
- Piliin ang wika na nais mong gamitin ng interface. Nalalapat ito sa lahat ng iyong mga setting ng app at system.
Paraan 4 ng 4: Google App (iOS)

Hakbang 1. Buksan ang app na Mga Setting ng iyong aparato
Ang tanging paraan lamang upang baguhin ang wika ng Google app sa iPhone, iPad, o iPod touch ay upang baguhin ang wika para sa buong aparato. Para sa isang solusyon upang mapanatili ang buo ng wika ng iyong system, tingnan ang huling hakbang ng seksyong ito.

Hakbang 2. Piliin ang "Pangkalahatan" at pagkatapos ang "Wika at Rehiyon"

Hakbang 3. I-tap ang "iPhone / iPad / iPod Wika"
Ipapakita nito ang isang listahan ng mga magagamit na wika.

Hakbang 4. Piliin ang wika na nais mong gamitin
Babaguhin nito ang wika para sa bawat app sa iyong aparato, at ito ang tanging paraan upang baguhin ang wika ng iyong Google app. Tingnan ang susunod na hakbang para sa isang workaround kung nais mong maghanap sa ibang wika.

Hakbang 5. Lumikha ng isang shortcut sa Google site na nais mong hanapin
Kung nais mong maghanap sa Google gamit ang isang tukoy na wika, ngunit nais na panatilihing itinakda ang wika ng iyong aparato tulad nito, maaari kang lumikha ng isang shortcut sa Home screen ng iyong iOS aparato na magdadala sa iyo sa pahina ng paghahanap sa Google sa wika ng ang iyong pipiliin:
- Buksan ang Safari at bisitahin ang Google site sa wikang nais mong gamitin. Magagamit ang Google sa maraming iba't ibang mga bansa, at ginagamit ang domain na nakatalaga sa bansang iyon. Halimbawa, ang German Google site ay Google.de, ang Japanese Google site ay Google.co.jp, at ang French Google site ay Google.fr.
- Tapikin ang pindutang Ibahagi. Mukha itong isang kahon na may lalabas na arrow dito. Mahahanap mo ito sa ilalim ng screen sa iPhone at iPod, o sa tuktok ng screen sa iPad.
- I-tap ang "Idagdag sa Home Screen". Bibigyan ka ng pagpipilian na baguhin ang pamagat. Idagdag ang wika sa pamagat upang mabilis mong makita kung anong bersyon ng Google ang iyong bubuksan sa pamamagitan ng shortcut. I-tap ang "Idagdag" pagkatapos mong magawa ang mga pagbabago.
- Gumamit ng bagong shortcut kahit kailan mo nais na maghanap sa ibang wika. I-tap ang bagong shortcut sa iyong Home screen upang agad na buksan ang Google site sa wikang iyon. Ang lahat ng iyong mga resulta sa paghahanap na ginawa mula sa bookmark na iyon ay magiging sa wikang pinili mo.