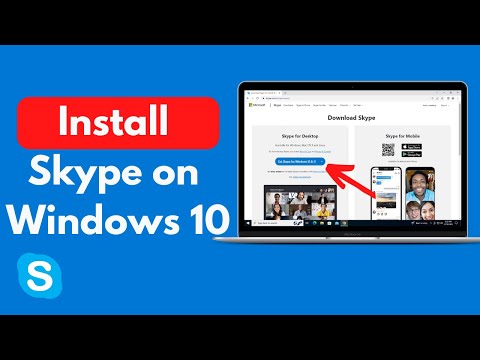Ituturo sa iyo ng WikiHow na ito kung paano baguhin ang iyong numero ng telepono sa GroupMe app para sa PC at Mac.
Mga hakbang
Paraan 1 ng 2: Sa Windows

Hakbang 1. Buksan ang GroupMe app
Ito ang icon na may puting hashtag na smiley na mukha sa isang chat bubble.

Hakbang 2. Mag-click sa iyong profile icon
Nasa kaliwang bahagi ang haligi sa ilalim ng pindutan ng tatlong linya.

Hakbang 3. I-click ang icon na lapis
Nasa kanang sulok sa kanang bahagi ng haligi ng profile.

Hakbang 4. I-click ang Baguhin ang iyong Numero ng Telepono
Ito ay halos kalahati sa ibaba ng iyong email address.

Hakbang 5. I-click ang Baguhin ang Bilang
Nasa ilalim ito ng menu.

Hakbang 6. Ipasok ang iyong bagong numero
Ipasok ang iyong buong numero at tiyaking ipasok ang wastong code ng bansa.

Hakbang 7. I-click ang Ipadala ang Pin
Ito ay isang asul na pindutan sa ilalim ng menu. Magpapadala ito ng isang kumpirmasyon na PIN sa isang text message sa bagong numero ng telepono.
Ang pindutang ito ay hindi mai-click hangga't hindi ka nakakapasok ng wastong numero ng telepono sa itaas

Hakbang 8. Ipasok ang verification PIN
Ang numero ng iyong telepono ay nabago na.
Paraan 2 ng 2: Sa Mac

Hakbang 1. Pumunta sa https://web.groupme.com sa isang web browser
Bubukas nito ang GroupMe browser app.
Mag-log in kung hindi ka awtomatikong naka-log in

Hakbang 2. I-click ang iyong icon ng profile
Nasa kaliwang bahagi ang haligi sa ilalim ng icon ng GroupMe.

Hakbang 3. I-click ang I-edit sa tabi ng numero ng iyong telepono

Hakbang 4. Ipasok ang bagong numero ng telepono
Ipasok ang iyong buong numero kasama ang code ng bansa.

Hakbang 5. I-click ang Isumite
Magbubukas ito ng isang pop-up window na nagpapaliwanag na isang text message ang ipapadala sa iyong bagong numero ng telepono.

Hakbang 6. I-click ang Okay
Kinukumpirma nito na natanggap mo ang text message.

Hakbang 7. Ipasok ang verification PIN
Ipasok ang numero ng PIN na iyong natanggap sa verification text message mula sa GroupMe.

Hakbang 8. I-click ang Isumite
Ang numero ng iyong telepono ay nabago na.
Q&A ng Komunidad
Paghahanap Magdagdag ng Bagong TanongMagtanong ng isang Tanong 200 character na natitira Isama ang iyong email address upang makakuha ng isang mensahe kapag nasagot ang katanungang ito. Ipasa