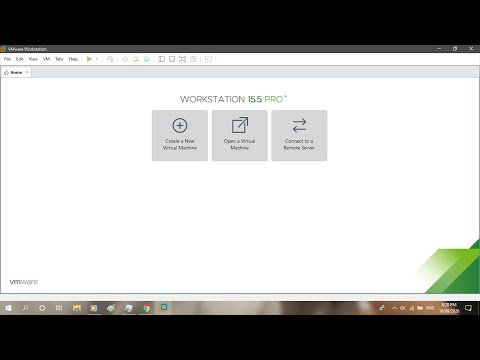Ang Windows Media Center ay ang interface ng PC ng Microsoft ng Microsoft, at pinayagan kang mag-record ng live na TV, pamahalaan at i-playback ang iyong media, at higit pa. Ipinagpatuloy ang Media Center, ngunit maaari mo pa rin itong makuha para sa Windows 7 o 8.1. Kung gumagamit ka ng Windows 10, kakailanganin mong gumamit ng isang na-hack na bersyon na na-hack, dahil ang Windows Media Center ay ganap na hindi pinagana.
Mga hakbang
Paraan 1 ng 3: Windows 10
Hakbang 1. Maunawaan ang proseso
Ang Windows Media Center ay hindi na ipinagpatuloy, at hindi na sinusuportahan ng Microsoft. Dahil dito, hindi posible na mai-install ang Windows Media Center sa tradisyunal na paraan na gagawin mo ito sa Windows 10. Maaari mong gamitin ang mga sumusunod na hakbang upang mapagana ang Windows Media Center, ngunit maging handa sa mga isyu at quirks.

Hakbang 2. I-download ang mga kinakailangang file
Kakailanganin mo ang isang naka-repack na bersyon ng Windows Media Center na nilikha ng mga mahilig. Maaari mong i-download ang file dito, o maaari kang maghanap para sa WindowsMediaCenter_10.0.10134.0v2.1.rar at i-download ito mula sa isang pinagkakatiwalaang site sa listahan ng mga resulta.
Kakailanganin mo ang kakayahang magbukas ng mga RAR file upang makuha ang mga file. Maaari mong gamitin ang trial na bersyon ng WinRAR o ang libreng 7-Zip upang buksan ang mga RAR file. Tingnan Kung Paano Buksan ang RAR Files para sa karagdagang impormasyon

Hakbang 3. I-extract ang folder
Gamitin ang iyong programa sa pagkuha ng RAR upang buksan at i-extract ang mga file. Ilagay ito sa iyong root system drive (karaniwang ang C: drive).

Hakbang 4. Buksan ang folder na iyong nakuha sa mga file
Dapat mong makita ang maraming mga file dito.

Hakbang 5. Mag-right click sa
_TestRights.cmd at i-click ang "Run as administrator".
Lilitaw ang isang window ng command prompt at awtomatikong magsisimulang mag-install.

Hakbang 6. Mag-right click sa
Installer.cmd at piliin ang "Run as administrator".
Lilitaw ang isa pang window ng prompt ng utos. Sasabihan ka na lumabas sa window kapag kumpleto na ang pag-install.

Hakbang 7. Patakbuhin ang Windows Media Center
Dapat mong mailunsad ang Windows Media Center sa pamamagitan ng paghahanap nito sa Start menu, o sa pamamagitan ng pagtingin sa folder na "Windows Accessories".

Hakbang 8. Mag-download ng karagdagang mga codec (kung kinakailangan)
Ang ilang mga gumagamit ay nag-ulat ng mga isyu sa pag-play ng lahat ng kanilang mga file dahil sa mga nawawalang mga codec. Kung ito ang kaso, maaari kang mag-install ng mga codec pack mula sa iba't ibang mga mapagkukunan sa online. Hanapin ang "Shark" codec pack para sa Windows 10 at 8.1. Ito ay magdagdag ng MKV, AVI,, MOV, at iba pang suporta sa codec.
Paraan 2 ng 3: Windows 8.1

Hakbang 1. Maunawaan ang proseso
Ang Windows Media Center ay hindi kasama sa Windows 8 noong ito ay inilabas, at magagamit lamang ito sa Pro na bersyon ng Windows 8.1. Hindi ito kasama sa karaniwang bersyon ng 8.1, na nangangahulugang kakailanganin mong mag-upgrade sa Pro upang magamit ang Windows Media Center. Ito ang tanging ligal na paraan upang makuha ang Windows Media Center sa Windows 8.1

Hakbang 2. I-upgrade ang Windows 8 hanggang 8.1, kung kinakailangan
Kakailanganin mo ang Windows 8.1 upang mai-install ang Pro Pack o Media Center Pack, na nagbibigay-daan sa iyo upang patakbuhin ang Windows Media Center. Ang pag-upgrade sa 8.1 ay libre, at makukuha mo ito mula sa Windows Store. Tingnan ang

Hakbang 3. Tukuyin kung aling pack ang kailangan mo
Mayroong dalawang magkakaibang mga pack na nagbibigay sa Windows 8.1 ng access sa Media Center, at ang pack na kakailanganin mo ay nakasalalay sa aling bersyon ng Windows ang mayroon ka. Pindutin ang ⊞ Manalo + I-pause upang makita ang iyong bersyon.
- Pro Pack ($ 99) - Ina-update nito ang karaniwang bersyon ng Home ng Windows 8.1 sa Windows 8.1 Pro, at kasama rin ang Windows Media Center.
- Media Center Pack ($ 9.99) - Ang pag-update na ito ay para sa mga gumagamit ng Windows 8.1 Pro, at nagdaragdag ng Windows Media Center sa Windows 8.1 Pro.

Hakbang 4. Bilhin ang pag-upgrade
Maaari kang bumili ng upgrade pack nang direkta mula sa Microsoft, o maaari kang bumili ng isang susi mula sa isang tingi mula sa mga lugar tulad ng Amazon at Best Buy.

Hakbang 5. Idagdag ang bagong pack key sa Windows 8.1
Kapag mayroon ka ng susi, maaari mo itong ipasok sa Windows upang ang iyong pag-upgrade ay maaaring ma-download at mai-install.
- Pindutin ang ⊞ Manalo at i-type ang "magdagdag ng mga tampok".
- Piliin ang "Magdagdag ng mga tampok sa Windows 8.1".
- Piliin ang "Mayroon na akong susi ng produkto".
- Ipasok ang key sa patlang.

Hakbang 6. Hintaying mai-install ang iyong mga file
Matapos ipasok ang susi at tanggapin ang mga term, ang mga mag-upgrade na file ay mai-download at mai-install. Awtomatikong i-restart ang iyong computer kapag nakumpleto na ang pag-install. Kapag nag-restart ang iyong computer at nakatanggap ka ng kumpirmasyon na kumpleto na ang pag-install, maaari mong ilunsad ang Windows Media Center mula sa Start screen.

Hakbang 7. I-off ang pag-upgrade sa Windows 10
Ang lahat ng mga gumagamit ng Windows 8.1 ay inaalok ng isang libreng pag-upgrade sa Windows 10, ngunit kung umaasa ka sa Windows Media Center baka gusto mong iwasan ang pag-upgrade. Ang Windows Media Center ay hindi na ipinagpatuloy, at hindi ito magagamit sa Windows 10. Maaari mong gamitin ang workaround sa tuktok ng artikulong ito, ngunit maaaring hindi mo ito makuha upang gumana nang maayos. Sa ngayon, isaalang-alang ang manatili sa Windows 8.1.
Paraan 3 ng 3: Windows 7

Hakbang 1. Tiyaking mayroon kang tamang bersyon ng Windows 7
Ang Media Center ay magagamit nang libre para sa lahat ng mga bersyon ng Windows 7 maliban sa Starter at Home Basic. Kung mayroon kang alinman sa mga bersyon na ito, kakailanganin mong mag-upgrade sa hindi bababa sa Home Premium upang makakuha ng access sa Media Center.
Kailangan mong bumili ng isang upgrade key kung nais mong i-upgrade ang iyong bersyon ng Windows 7. Karaniwan ay nagkakahalaga ng halos $ 100, ngunit maaaring mahirap hanapin ngayon na tumatanda na ang Windows 7. Ito ang tanging ligal na paraan upang makuha ang Windows Media Center sa mga bersyon ng Starter o Home Basic ng Windows 7

Hakbang 2. Buksan ang Control Panel
Kung mayroon kang isang suportadong bersyon ng Windows 7, ngunit hindi mabuksan ang Windows Media Center, maaaring hindi ito pinagana habang naka-install. Maaari mong simulang paganahin ito mula sa Control Panel, na maaari mong buksan mula sa Start menu.

Hakbang 3. I-click ang "Mga Program" o "Mga Program at Tampok"
Bubuksan nito ang isang listahan ng lahat ng mga program na naka-install sa iyong computer.

Hakbang 4. I-click ang "I-on o i-off ang mga tampok sa Windows"
Bubuksan nito ang isang listahan ng lahat ng mga tampok sa Windows na pinagana o hindi pinagana. Kakailanganin mo ang pag-access ng administrator upang buksan ang listahang ito.

Hakbang 5. Palawakin ang pagpipiliang "Mga Tampok ng Media"
Dapat mong makita ang tatlong magkakaibang mga pagpipilian kapag pinalawak mo ito: "Windows DVD Maker", "Windows Media Center", at "Windows Media Player".
Kung nakikita mo lang ang "Windows Media Player", mayroon kang alinman sa Windows 7 Starter o Home Basic. Hindi posible na ligal na makuha ang Windows Media Center sa mga bersyon na ito. Kakailanganin mong mag-upgrade sa isang bersyon ng Windows 7 o 8.1 na sumusuporta sa Windows Media Center

Hakbang 6. Lagyan ng tsek ang kahon ng Windows Media Center
I-click ang "OK" upang simulang i-install ang tampok. Maaari itong tumagal ng ilang minuto upang makumpleto.

Hakbang 7. Ilunsad ang Windows Media Center
Matapos mapagana, mahahanap mo ang Windows Media Center sa iyong Start menu. Kung hindi mo ito mahahanap, i-type ang "Windows Media Center" sa patlang ng paghahanap.

Hakbang 8. Iwasang mag-upgrade sa Windows 10
Kung umaasa ka sa Windows Media Center, maaaring gusto mong i-off ang libreng pag-upgrade sa Windows 10. Tinapos ng Microsoft ang proyekto ng Windows Media Center, at hindi na ito sinusuportahan sa Windows 10. Mayroong isang magagamit na solusyon sa pagguhit na nakabalangkas sa itaas ng pahinang ito, ngunit nagreresulta ito sa limitadong pagpapaandar.