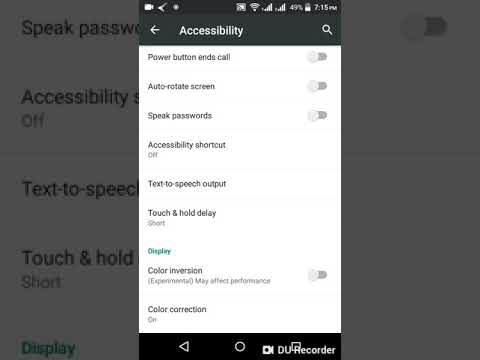Itinuturo sa iyo ng wikiHow na ito kung paano pumili at magtanggal ng isang pangalan, address, o credit card mula sa naka-save na mga form ng autofill ng Chrome, o i-clear ang lahat ng iyong data sa autofill, gamit ang isang iPhone o iPad.
Mga hakbang
Paraan 1 ng 2: Pagtanggal ng Mga Indibidwal na Item

Hakbang 1. Buksan ang Google Chrome app sa iyong iPhone o iPad
Ang icon ng Chrome ay mukhang isang kulay na bola na may asul na tuldok sa gitna.

Hakbang 2. I-tap ang tatlong patayong icon ng mga tuldok
Ang pindutan na ito ay matatagpuan sa kanang sulok sa itaas ng kanang browser. Magbubukas ito ng isang drop-down na menu.

Hakbang 3. I-tap ang Mga Setting sa drop-down na menu
Bubuksan nito ang pahina ng Mga Setting ng iyong browser.

Hakbang 4. I-tap ang Mga Form ng Autofill sa pahina ng Mga Setting
Bubuksan nito ang isang listahan ng lahat ng mga pangalan, address, at credit card na naka-save sa autofill ng iyong browser.

Hakbang 5. I-tap ang pindutang EDIT
Matatagpuan ito sa kanang sulok sa itaas ng pahina ng Mga Form ng Autofill. Papayagan ka ng pagpipiliang ito na pumili ng isang form na autofill mula sa listahan.

Hakbang 6. Tapikin ang isang pangalan, address, o credit card sa listahan
Piliin ng pag-tap ang form na ito ng autofill, at magpapakita ng isang pulang checkmark sa tabi nito sa listahan.
Maaari kang pumili ng maraming mga form ng autofill dito upang tanggalin ang lahat ng mga ito nang sabay-sabay

Hakbang 7. I-tap ang Tanggalin
Ang pagpipiliang ito ay nakasulat sa mga pulang titik sa ilalim ng iyong screen. Aalisin nito ang napiling mga form ng autofill mula sa iyong browser.

Hakbang 8. Tapikin ang TAPOS na pindutan
Matatagpuan ito sa kanang sulok sa itaas ng iyong screen. Ang pag-tap ay makatipid sa iyong mga pagbabago. Ang tinanggal na impormasyon ng autofill ay hindi na magpa-pop up kapag pinupunan mo ang isang online form
Paraan 2 ng 2: Pag-clear sa Lahat ng Data ng Autofill

Hakbang 1. Buksan ang Google Chrome app sa iyong iPhone o iPad
Ang icon ng Chrome ay mukhang isang kulay na bola na may asul na tuldok sa gitna.

Hakbang 2. I-tap ang tatlong patayong icon ng mga tuldok
Ang pindutan na ito ay matatagpuan sa kanang sulok sa itaas ng kanang browser. Magbubukas ito ng isang drop-down na menu.

Hakbang 3. Tapikin ang Kasaysayan sa drop-down na menu
Bubuksan nito ang iyong kasaysayan sa pag-browse sa isang bagong pahina.

Hakbang 4. I-tap ang pindutan ng I-clear ang Data ng Pagba-browse
Ang pagpipiliang ito ay nakasulat sa mga pulang titik sa ilalim ng iyong screen.

Hakbang 5. Siguraduhin na ang Data ng Autofill ay nasuri sa listahan
Kung hindi mo nakikita ang isang asul na checkmark sa tabi ng pagpipiliang ito sa iyong listahan ng I-clear ang Data ng Pagba-browse, maaari mo itong piliin sa pamamagitan ng pag-tap.
Gayundin, maaari mong piliin ang isang napiling pagpipilian sa pamamagitan ng pag-tap

Hakbang 6. I-tap ang pindutan ng I-clear ang Data ng Pagba-browse
Ang pagpipiliang ito ay nakasulat sa mga pulang titik sa ilalim ng listahan. Kailangan mong kumpirmahin ang iyong aksyon sa isang bagong window na pop-up.

Hakbang 7. I-tap ang I-clear ang Data ng Pagba-browse upang kumpirmahin
Nakasulat ito sa mga pulang letra sa kumpirmasyon na pop-up. Tatanggalin nito ang lahat ng iyong nai-save na mga form ng autofill mula sa iyong browser.