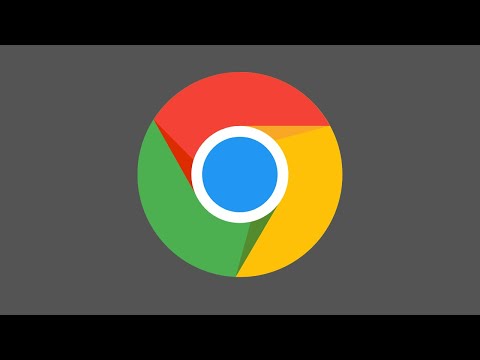Ang wikiHow na ito ay nagtuturo sa iyo kung paano gumawa ng isang tukoy na lugar sa Facebook na lumitaw nang mas malaki.
Mga hakbang
Paraan 1 ng 3: iPhone at iPad

Hakbang 1. Buksan ang Mga Setting ng iyong iPhone o iPad
Ito ay isang grey na app na may mga gear na nakalarawan na maaaring makita sa iyong Home Screen.

Hakbang 2. I-tap ang Pangkalahatan
Matatagpuan ito sa itaas na kalahati ng pahina.

Hakbang 3. I-tap ang Pag-access
Nasa itaas na kalahati ng pahina.

Hakbang 4. I-tap ang Mag-zoom
Nakalista ito sa ilalim ng heading na "Vision".

Hakbang 5. I-tap ang Rehiyon ng Pag-zoom
Mahahanap mo ito sa ilalim ng screen.

Hakbang 6. I-tap ang Buong Pag-zoom sa Screen
Makakakita ka ng isang check-mark na ipinakita sa tabi nito. Mag-zoom in ang buong screen kapag naaktibo mo ang tampok na pag-zoom.

Hakbang 7. I-tap ang pindutang Bumalik
Nasa kaliwang sulok ito.

Hakbang 8. I-slide ang pindutang "Mag-zoom" sa posisyon na On
Magiging berde ito.
Hakbang 9. Pindutin ang pindutan ng Home
Ito ang malaking bilog na matatagpuan sa ilalim ng iyong screen ng telepono.

Hakbang 10. Buksan ang Facebook app
Ito ay asul at mayroong titik na "f" dito.
Mag-sign in gamit ang iyong password sa Facebook kung kinakailangan

Hakbang 11. I-tap ang screen nang dalawang beses gamit ang tatlong daliri
Kakailanganin mong gampanan ang pagkilos na ito nang mabilis upang gumana ito. Ma-zoom ka sa buong screen.
- I-tap muli ang screen nang dalawang beses, gamit ang tatlong mga daliri, upang mag-zoom out muli.
- Upang mabasa ang nilalamang pinalalaki, gumamit ng tatlong mga daliri upang mag-scroll sa tabi-tabi at pataas at pababa.
- Upang mag-zoom pa o mag-zoom out, i-triple-tap ang screen gamit ang tatlong daliri; lilitaw ang isang menu ng mga pagpipilian. I-drag ang iyong daliri sa linya gamit ang dalawang magnifying glass sa nais na antas ng pag-zoom. Ang paglipat nito sa kaliwa (patungo sa magnifying glass na may "-" loob) ay gagawing mas maliit ang nilalaman sa screen. Ang paglipat nito sa kanan (patungo sa magnifying glass na may "+" sa loob) ay magpapalaki ng nilalaman na mas malaki. Mag-tap kahit saan sa labas ng screen upang isara ang menu ng mga pagpipilian.
Paraan 2 ng 3: Android

Hakbang 1. Buksan ang Mga Setting ng iyong Android
Ipinapakita ang app na ⚙.

Hakbang 2. I-tap ang Pag-access
Nakalista ito sa ilalim ng heading na "System".

Hakbang 3. I-tap ang Vision
Dapat mong makita ito sa ilalim ng heading na "Mga Kategoryo".

Hakbang 4. I-tap ang Mga Galaw sa Pagpapalaki
Mahahanap mo ito patungo sa dulo ng pahina.

Hakbang 5. I-slide ang pindutang "Off" sa posisyon na On
Magiging asul ito at sasabihing "Bukas."
Hakbang 6. Tapikin ang pindutan ng Home
Ito ang pindutan ng hugis-itlog na nasa ilalim ng screen ng iyong telepono.

Hakbang 7. Buksan ang Facebook app
Ito ang asul na app na may puting "f" sa loob.
Mag-sign in sa Facebook kung hindi mo pa nagagawa

Hakbang 8. I-tap ang screen ng tatlong beses gamit ang isang daliri
Ang iyong telepono ay dapat na nasa full-screen zoom.
- Ikalat ang dalawa o higit pang mga daliri upang mag-zoom malapit, at kurutin gamit ang dalawang daliri upang mag-zoom out.
- I-drag at ilipat ang dalawa o higit pang mga daliri upang mag-scroll sa zoom window sa paligid ng pahina.
- Maaari ka ring mag-triple-tap at hawakan ang isang daliri saanman sa screen upang mapalaki ang nilalaman nito sa isang maikling panahon. I-drag ang iyong daliri upang matingnan ang iba't ibang mga pinalaki na lugar sa screen. Kapag pinakawalan mo ang iyong daliri, mawawala ang magnifying effect.
Paraan 3 ng 3: Desktop

Hakbang 1. Pumunta sa www.facebook.com sa iyong browser
Mag-sign in gamit ang iyong password sa Facebook kung kinakailangan

Hakbang 2. Sundin ang mga hakbang sa ibaba kung ikaw ay isang gumagamit ng PC
Kung ikaw ay isang gumagamit ng Mac, maaari mong laktawan ang hakbang na ito.
- Pindutin Ctrl- + upang mag-zoom in. Ulitin upang makamit ang nais na epekto ng pag-magnify.
- Pindutin Ctrl-- upang mag-zoom out.
- Pindutin Ctrl-0 upang maitakda ang zoom muli sa normal.

Hakbang 3. Gamitin ang mga sumusunod na utos kung ikaw ay isang gumagamit ng Mac
- Hit Pagpipilian-Command-8 upang buksan ang tampok na pag-zoom. Pindutin muli ang kumbinasyon ng mga key upang i-off ang tampok na pag-zoom.
- Hit Pagpipilian-Utos- + upang mag-zoom in
- Hit Option-Command-- upang mag-zoom out.
Mga babala
- Kapag na-on ng iyong Android ang mga Pagpapalaki ng Mga Pagkilos, maaaring mabagal ang iyong Telepono, Calculator at iba pang mga app.
- Ang tampok na Magnification Gestures na gumagamit ng triple taps ay hindi gagana sa keyboard ng Android.
_