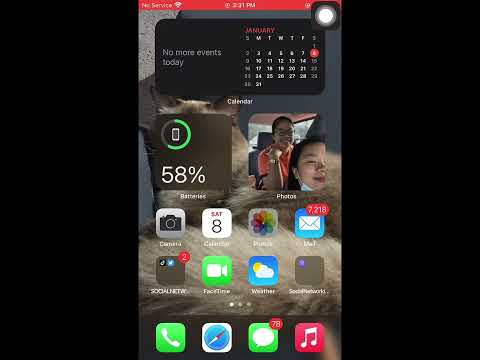Itinuturo sa iyo ng wikiHow na ito kung paano i-update ang iyong browser sa Microsoft Internet Explorer. Pinahinto ng Microsoft ang suporta para sa Internet Explorer na nagtatapos sa Internet Explorer 11 at hindi ma-upgrade nakaraang bersyon 11. Ang Internet Explorer 11 ay magagamit lamang para sa Windows 7, Windows 8.1, at kasama sa Windows 10 kahit na ang browser ng Microsoft Edge ay ang default browser sa Windows 10.
Mga hakbang
Paraan 1 ng 3: Pag-upgrade sa Internet Explorer 11

Hakbang 1. Pumunta sa pahina ng pag-download ng Internet Explorer 11 sa
Sa isang web browser, pumunta sa pahina ng pag-download ng Internet Explorer 11 ng Microsoft.

Hakbang 2. Mag-scroll pababa sa iyong ginustong wika
Makakakita ka ng isang listahan ng mga wika sa kaliwang bahagi ng pahina.

Hakbang 3. I-click ang iyong operating system
Makikita mo ang operating system ng iyong computer sa kanan ng iyong napiling wika. Ang pag-click sa link na ito ay mag-uudyok sa pag-setup ng file upang simulang mag-download sa iyong PC.
- Gagana ang Windows 7 setup file sa Windows 8.1 at Windows 10 hangga't pipiliin mo ang tamang format ng iyong bersyon ng Windows, 32-bit o 64-bit.
- Kung hindi mo alam ang bit number ng iyong computer (hal. 32-bit o 64-bit), maaari mo itong makita sa pamamagitan ng pag-right click sa PC na ito, pag-click sa Ari-arian, at hinahanap ang numero ng bit sa kanan ng "Uri ng system".

Hakbang 4. I-double click ang icon ng pag-setup ng Internet Explorer
Malamang na ito ay nasa iyong desktop.

Hakbang 5. I-click ang Oo kapag na-prompt
Ang paggawa nito ay magdadala sa iyo sa window ng pag-install ng Internet Explorer 11.

Hakbang 6. Sundin ang mga tagubilin sa screen
Ito ay binubuo ng pagsang-ayon sa mga tuntunin ng paggamit ng Microsoft sa pamamagitan ng pag-click sumasang-ayon ako at pagkatapos ay pag-click Susunod, pati na rin ang pagpili ng isang lokasyon ng pag-install at pagtukoy kung nais mo o hindi ang isang shortcut sa desktop.

Hakbang 7. I-click ang Tapusin
Nasa kanang sulok sa ibaba ng window. Ang paggawa nito ay tatapusin ang proseso ng pag-install ng Internet Explorer 11.
Paraan 2 ng 3: Paganahin ang Mga Update sa Internet Explorer 10

Hakbang 1. Buksan ang Internet Explorer
Ito ay isang asul na "e" na icon. Mahahanap mo ito sa pamamagitan ng pag-type ng "Internet Explorer" sa Start.

Hakbang 2. I-click ang ⚙️
Ang icon na ito ay nasa kanang sulok sa itaas ng window ng Internet Explorer.

Hakbang 3. Mag-click Tungkol sa Internet Explorer
Ito ay papunta sa ilalim ng drop-down na menu.

Hakbang 4. Lagyan ng tsek ang kahong "Awtomatikong mag-install ng mga bagong bersyon"
Nasa gitna ito ng window ng About Internet Explorer.

Hakbang 5. I-click ang Isara
Nasa ilalim ito ng Tungkol sa window ng Internet Explorer. Awtomatikong mag-a-update ang Internet Explorer mula sa puntong ito.
Paraan 3 ng 3: Ina-update ang Microsoft Edge

Hakbang 1. Isara ang Microsoft Edge kung bukas ito
Kung ang isang pag-update para sa Edge ay magagamit, ang Edge ay kailangang sarado upang makumpleto ang proseso.

Hakbang 2. Buksan ang Simula
Upang magawa ito, alinman sa pag-click sa logo ng Windows sa kaliwang sulok sa ibaba ng screen o pindutin ang ⊞ Manalo key.

Hakbang 3. I-click ang ⚙️
Nasa ibabang kaliwang sulok ng Start window. Ang paggawa nito ay magbubukas sa pahina ng Mga Setting.

Hakbang 4. I-click ang I-update at seguridad
Makikita mo ang opsyong ito malapit sa ilalim ng pahina ng Mga Setting.

Hakbang 5. I-click ang Suriin para sa mga update
Ito ay isang pindutan malapit sa tuktok ng pahina ng Pag-update at Seguridad.

Hakbang 6. Hintayin ang mga pag-update upang matapos ang pag-install
Kapag nakita mo na ang "Ang iyong aparato ay napapanahon" na ipinakita sa tuktok ng pahina, na-update ang iyong browser ng Microsoft Edge.
Mga Tip
Ang Microsoft Edge ay kahalili ng Internet Explorer sa mga platform ng Windows 10
Mga babala
- Sa kabila ng pag-update ng Creator para sa mga platform ng Windows 10, ang Internet Explorer ay isinasaalang-alang pa rin bilang isang mahina browser. Huwag pigilan ang paggamit nito maliban kung wala kang ibang pagpipilian.
- Huwag kailanman mag-download ng Internet Explorer mula sa kahit saan maliban sa isang opisyal na site ng Microsoft.