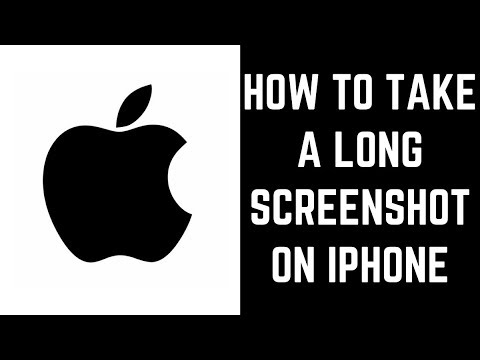Itinuturo sa iyo ng wikiHow na ito kung paano manuod ng Live TV gamit ang Kodi. Ang Kodi ay isang libre at bukas na sourced media player app. May kakayahan itong mag-stream ng live na TV gamit ang IPTV. Bago mo mapanood ang Live TV kasama ang Kodi, kakailanganin mong i-set up ito. Kakailanganin mo rin ang isang URL ng playlist ng IPTV upang mai-load ang mga channel.
Mga hakbang
Bahagi 1 ng 2: Pag-set up ng Kodi para sa Live TV

Hakbang 1. I-click upang buksan ang Kodi
Ito ang app na mayroong isang asul na brilyante na may isang "K" sa gitna.
Mag-click dito upang i-download ang Kodi. I-click ang icon ng Windows upang i-download ang Kodi para sa PC. I-click ang icon ng Apple upang i-download ang Kodi para sa Mac. I-click ang file ng pag-install sa sandaling natapos itong mag-download. Bilang default, ang iyong mga nai-download na file ay matatagpuan sa iyong folder na "Mga Pag-download"

Hakbang 2. I-click ang Mga Add-on
Nasa tabi ito ng icon na kahawig ng isang karton na kahon sa haligi sa kaliwa.

Hakbang 3. Piliin ang Aking Mga Add-on
Ilagay ang cursor ng mouse sa "Aking Mga Add-on" sa haligi sa kaliwa upang makita ang higit pang mga pagpipilian.

Hakbang 4. I-click ang icon ng VideoPlayer InputStream
Ito ang icon na mayroong tanda na "+" sa isang bracket.

Hakbang 5. I-click ang InputStream Adaptive
Ito ang unang pagpipilian sa menu na "VideoPlayer InputStream".

Hakbang 6. I-click ang Paganahin
Ito ang ikalimang tab sa ilalim ng screen. Pindutin ang Esc upang bumalik sa menu ng VideoPlayer InputStream.

Hakbang 7. I-click ang RTMP Input
Ito ang pangalawang pagpipilian sa menu ng VIdeoPlayer InputStream.

Hakbang 8. I-click ang Paganahin
Ito ang ikalimang tab sa ilalim ng screen.

Hakbang 9. Pindutin ang Esc ng dalawang beses
Babalik ito sa RTMP Input menu, pabalik sa menu ng Mga Add-on.

Hakbang 10. I-click ang Mga Client ng PVR
Mayroon itong isang icon ng isang TV.

Hakbang 11. I-click ang PVR IPTV Simple Client
Ito ay patungo sa ilalim ng listahan ng mga kliyente.

Hakbang 12. I-click ang I-configure
Ito ang pangalawang tapikin sa ilalim ng screen. Mayroon itong isang icon na may tatlong mga slider bar.

Hakbang 13. Piliin ang "Remote Path (Internet Address)" sa "Lokasyon"
Isa ito sa dalawang pagpipilian na magagamit sa ilalim ng "Lokasyon". Maaari mong i-toggle ang dalawang pagpipilian sa pamamagitan ng pag-click sa mga arrow button.

Hakbang 14. Maghanap ng isang listahan ng IPTV dito
Kopyahin ang URL ng listahan sa iyong clipboard.

Hakbang 15. Idikit ang URL sa "M3U Play List URL" at i-click ang OK
I-click ang bar kung saan napupunta ang URL. I-paste ang URL sa pamamagitan ng pagpindot sa Ctrl + v sa PC, o ⌘ Command + v sa Mac. I-click ang "Ok" kapag tapos ka na. Dadalhin ka pabalik sa pangunahing menu ng PVR IPTV Simple Client.

Hakbang 16. I-click ang Paganahin
Sisimulan na ngayong i-load ni Kodi ang lahat ng mga channel. Maaari itong tumagal ng ilang minuto.
Bahagi 2 ng 2: Panonood ng Live TV Sa Kodi

Hakbang 1. I-click upang buksan ang Kodi
Ito ang app na mayroong isang asul na brilyante na may isang "K" sa gitna.

Hakbang 2. Piliin ang TV
Ilagay ang cursor ng mouse sa "TV" upang makita ang mga live na pagpipilian sa TV.

Hakbang 3. I-click ang Mga Channel
Ililista nito ang lahat ng mga channel sa haligi sa kaliwa.

Hakbang 4. Mag-click sa isang channel
Ilo-load nito ang live na channel. Maaaring hindi gumana ang ilang mga channel.
- Upang baguhin ang mga channel, i-click ang icon na kahawig ng isang remote sa kanang sulok sa ibaba. Pagkatapos pumili ng ibang channel.
- Upang lumabas sa Kodi, i-click ang puting parisukat sa ibabang kaliwang sulok. I-click ang icon ng kuryente sa kaliwang sulok sa itaas. Ito ang icon na mayroong isang bilog na may isang linya sa tuktok. Pagkatapos i-click ang "Exit".
Q&A ng Komunidad
Paghahanap Magdagdag ng Bagong TanongMagtanong ng isang Tanong 200 character na natitira Isama ang iyong email address upang makakuha ng isang mensahe kapag nasagot ang katanungang ito. Ipasa