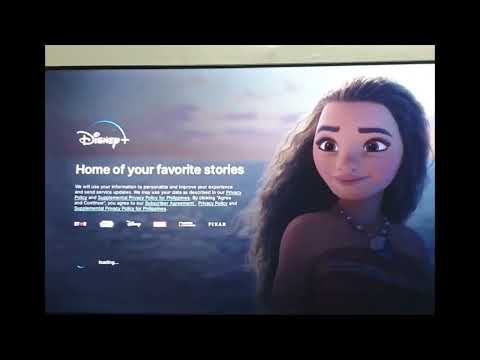Upang i-set up ang iyong Chromecast, i-plug ito sa isang HDMI port sa iyong TV at pagkatapos ay i-download ang Google Home app sa iyong Android o iOS device. Maaari mong piliin ang iyong Chromecast sa app at simulan ang paunang proseso ng pag-set up at koneksyon. Kapag na-setup na, maaari mong gamitin ang iba't ibang mga app tulad ng Netflix at YouTube upang i-cast sa iyong Chromecast.
Mga hakbang
Paraan 1 ng 2: Android

Hakbang 1. I-plug ang Chromecast sa isang HDMI port sa iyong TV

Hakbang 2. Ikonekta ang USB cable ng Chromecast sa iyong TV o isang adapter sa dingding
Kung ang iyong TV ay may isang USB port, maaari mo itong gamitin upang mapagana ang Chromecast. Kung hindi man ay kakailanganin itong mai-plug sa pader.

Hakbang 3. Buksan ang iyong TV

Hakbang 4. Lumipat sa input ng HDMI na konektado ang Chromecast
Gamitin ang pindutan ng INPUT o SOURCE sa iyong remote upang lumipat. Ang HDMI port na iyong kinonekta ang iyong Chromecast ay dapat na may label para sa madaling pagkakakilanlan.

Hakbang 5. Ikonekta ang iyong Android aparato sa iyong home wireless network
Ang iyong Android device ay kailangang nasa wireless network na balak mong i-set up ang iyong Chromecast.
Upang lumipat o pumili ng isang wireless network, buksan ang Mga setting app, tapikin ang Wi-Fi, at pagkatapos ay tapikin ang iyong home network

Hakbang 6. I-tap ang Play Store app sa iyong Android

Hakbang 7. I-type ang Google Home sa Search bar

Hakbang 8. I-tap ang Google Home sa listahan ng mga app

Hakbang 9. I-tap ang pindutang I-install

Hakbang 10. I-tap ang Buksan na pindutan pagkatapos mag-install ang app

Hakbang 11. I-tap ang Mga Device

Hakbang 12. I-tap ang Payagan kapag sinenyasan para sa pag-access sa lokasyon

Hakbang 13. I-tap ang iyong Chromecast sa listahan

Hakbang 14. I-tap ang I-set up at hintaying kumonekta ang Chromecast

Hakbang 15. Kumpirmahing ang code sa TV ay tumutugma sa iyong app

Hakbang 16. Mag-type ng bagong pangalan para sa Chromecast

Hakbang 17. I-tap ang Wi-Fi network na nais mong ikonekta ang Chromecast
Ang mga mas bagong Android device ay awtomatikong maglalagay ng password ng Wi-Fi mula sa iyong mga setting ng Android. Kung gumagamit ka ng isang mas matandang aparato, kakailanganin mong ipasok ito nang manu-mano

Hakbang 18. Gumamit ng mga app upang makapag-cast ng nilalaman sa iyong TV
Kapag nakakonekta ka, maaari kang gumamit ng mga katugmang app tulad ng Netflix at Hulu upang i-play ang video at musika sa iyong Chromecast. I-tap ang pindutan ng Chromecast sa app at pagkatapos ay i-tap ang iyong pangalan ng Chromecast upang magsimulang maglaro ng nilalaman.
Tiyaking nakakonekta ang iyong Android device sa iyong home wireless network, hindi ang espesyal na network na nilikha ng iyong Chromecast habang naka-set up
Paraan 2 ng 2: iOS

Hakbang 1. I-plug ang Chromecast sa isa sa mga HDMI port ng iyong TV

Hakbang 2. I-plug ang USB cable ng Chromecast sa iyong TV o isang adapter sa dingding
Maaari kang gumamit ng isang walang laman na USB port sa iyong TV upang mapagana ang iyong Chromecast, o maaari mo itong mai-plug sa pader.

Hakbang 3. Buksan ang iyong TV

Hakbang 4. Baguhin ang mga input sa iyong TV upang mapili ang HDMI port para sa iyong Chromecast
Suriin ang label sa port kung saan mo isinaksak ang iyong Chromecast upang mabilis na mahanap ang tamang input upang mapili.

Hakbang 5. Ikonekta ang iyong iOS aparato sa iyong home network
Kakailanganin mong makakonekta sa parehong wireless network kung saan mo nais ikonekta ang iyong Chromecast.
Tapikin ang app na Mga Setting, i-tap ang Wi-Fi, at pagkatapos ay tapikin ang iyong home network upang kumonekta

Hakbang 6. I-tap ang App Store sa iyong iOS device

Hakbang 7. Tapikin ang tab na Paghahanap

Hakbang 8. I-type ang Google Home sa patlang ng paghahanap

Hakbang 9. I-tap ang pindutang Kumuha sa tabi ng Google Home

Hakbang 10. I-tap ang Buksan na pindutan pagkatapos matapos ang pag-install ng app

Hakbang 11. Tapikin ang I-set up ang isang Bagong Chromecast

Hakbang 12. Pindutin ang pindutan ng Home

Hakbang 13. I-tap ang app na Mga Setting

Hakbang 14. I-tap ang Wi-Fi

Hakbang 15. I-tap ang Chromecast ####
Natatangi ang mga numero para sa bawat Chromecast.

Hakbang 16. I-double tap ang pindutan ng Home

Hakbang 17. I-tap ang Google Home app

Hakbang 18. Kumpirmahing ang code sa TV ay tumutugma sa iyong app

Hakbang 19. Mag-type ng bagong pangalan para sa iyong Chromecast

Hakbang 20. I-tap ang iyong wireless network

Hakbang 21. I-type ang iyong password sa wireless network

Hakbang 22. Gumamit ng mga katugmang app upang simulang mag-cast sa iyong Chromecast
Kapag nakakonekta ang iyong Chromecast sa iyong wireless network, maaari kang gumamit ng mga katugmang app tulad ng Netflix at YouTube upang simulang mag-cast ng nilalaman sa iyong Chromecast. Tapikin ang Cast button sa tuktok ng app at pagkatapos ay i-tap ang iyong Chromecast upang magsimulang maglaro ng video o musika sa iyong TV.