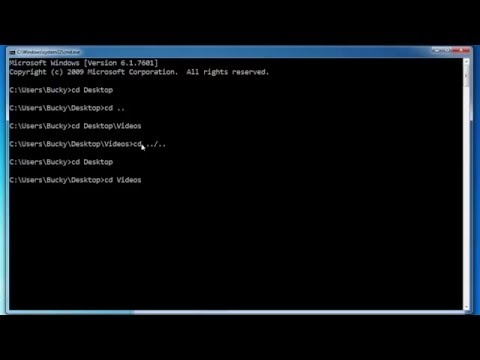Itinuturo sa iyo ng wikiHow na ito kung paano gumawa ng isang kaganapan sa Facebook. Ang "Mga Kaganapan" ay pansamantalang mga pahina para sa paparating na mga partido o mga pagtitipong panlipunan kung saan maaari kang mag-imbita ng ibang mga tao sa Facebook. Maaari kang lumikha ng isang kaganapan sa parehong mga mobile na bersyon at ang desktop na bersyon ng Facebook.
Mga hakbang
Paraan 1 ng 2: Sa Mobile

Hakbang 1. Buksan ang Facebook
I-tap ang icon ng Facebook app, na kahawig ng isang puting "f" sa isang madilim na asul na background. Bubuksan nito ang iyong pahina ng News Feed kung naka-log in ka.
Kung hindi ka naka-log in, ipasok ang iyong email address (o numero ng telepono) at password bago magpatuloy

Hakbang 2. I-tap ang ☰
Nasa alinman sa kanang sulok sa ibaba ng screen (iPhone) o sa kanang sulok sa itaas ng screen (Android). Ang paggawa nito ay magbubukas ng isang menu.
Ang ilang mga pang-eksperimentong bersyon ng Facebook app ay mayroong isang tatlong-by-tatlong grid ng mga tuldok dito sa halip

Hakbang 3. I-tap ang Mga Kaganapan
Mahahanap mo ang pagpipiliang hugis kalendaryo na ito malapit sa tuktok ng menu.
Kung gumagamit ka ng pang-eksperimentong bersyon ng Facebook, maaaring kailangan mong mag-scroll pababa upang maghanap Mga Kaganapan.

Hakbang 4. I-tap ang Lumikha (iPhone) o +.
Sa iPhone, tapikin ang Lumikha sa kanang sulok sa itaas ng screen at sa Android, i-tap ang asul na plus sign sa kanang-ibaba ng screen. Dadalhin nito ang isang menu sa ilalim ng screen.

Hakbang 5. Pumili ng isang uri ng kaganapan
Sa iPhone, pumili ng isang uri ng kaganapan mula sa menu, at sa Android, i-tap ang uri ng kaganapan sa tuktok ng pahina at piliin ang isa sa mga sumusunod na pagpipilian:
- Lumikha ng Pribadong Kaganapan - Gumagawa ng isang kaganapan sa Facebook lamang na ang mga inanyayahang tao lamang ang maaaring mag-access.
- Lumikha ng Kaganapan Pampubliko - Gumagawa ng isang pampublikong kaganapan na maaaring ma-access ng sinuman, kabilang ang mga taong walang mga Facebook account.
- Lumikha ng Kaganapan sa Grupo - Pinapayagan kang pumili ng isang pangkat na pagmamay-ari mo bilang batayan ng nag-aanyaya. Ila-lock nito ang kaganapan sa sinumang wala sa pangkat na iyong pinili.

Hakbang 6. Magpasok ng isang pangalan para sa kaganapan
I-tap ang patlang ng teksto na "Pamagat ng Kaganapan" sa tuktok ng screen, pagkatapos ay i-type ang pamagat na nais mong gamitin.

Hakbang 7. Mag-upload ng mga larawan para sa kaganapan
I-tap ang icon ng camera o mga larawan sa kanan ng pangalan ng kaganapan, pagkatapos ay piliin ang mga larawan mula sa iyong telepono.

Hakbang 8. Magdagdag ng oras para sa kaganapan
Tapikin ang kasalukuyang oras (sasabihin nito na "Ngayon sa [oras]"), pagkatapos ay pumili ng isang petsa at oras at tapikin OK lang.

Hakbang 9. Magdagdag ng isang lokasyon
I-tap ang patlang na "Lokasyon", i-type ang pangalan ng isang lokasyon, at pagkatapos ay i-tap ang lokasyon mismo. Magtatalaga ito ng isang address sa kaganapan.

Hakbang 10. Magdagdag ng isang paglalarawan
I-tap ang patlang na "Higit pang impormasyon", pagkatapos ay i-type ang anumang impormasyon na makakatulong sa pagpapaalam sa mga tao na pupunta sa iyong kaganapan. Ito ay isang magandang lugar upang magdagdag ng mga bagay tulad ng mga panuntunan sa bahay, mga inaasahan, at isang itinerary.

Hakbang 11. I-edit ang iba pang mga pagpipilian sa kaganapan
Nakasalalay sa uri ng kaganapan na iyong na-host, maaari kang magkaroon ng mga karagdagang pagpipilian:
- Pribado - Tapikin ang switch na "Maaaring mag-anyaya ang mga bisita ng mga kaibigan" upang maiwasan ang mga taong inanyayahan mo mula sa pag-anyaya sa ibang tao.
- Pampubliko - Magdagdag ng isang address ng website para sa mga tiket, impormasyon ng co-host, o isang kategorya.
- Pangkat - Pumili ng isang pangkat na gagamitin bilang imbitasyon na base sa pamamagitan ng pag-tap sa puting puwang sa ibaba ng pamagat ng kaganapan at pagkatapos ay pagpili ng isang pangkat.

Hakbang 12. I-tap ang Lumikha
Ito ay isang asul na pindutan sa ilalim ng screen. Ang paggawa nito ay mai-publish ang iyong kaganapan.
Paraan 2 ng 2: Sa Desktop

Hakbang 1. Buksan ang Facebook
Pumunta sa Bubuksan nito ang iyong Facebook News Feed kung naka-log in ka na sa Facebook.
Kung hindi ka naka-log in, ipasok ang iyong email address (o numero ng telepono) at password sa kanang bahagi sa itaas ng pahina, pagkatapos ay i-click ang Mag log in.

Hakbang 2. I-click ang Mga Kaganapan
Nasa tabi ito ng isang icon ng kalendaryo sa kaliwang bahagi ng pahina ng News Feed.

Hakbang 3. I-click ang + Lumikha ng Kaganapan
Ang asul na pindutan na ito ay nasa kaliwang bahagi ng screen. Lilitaw ang isang drop-down na menu.

Hakbang 4. Pumili ng isang uri ng kaganapan
Mag-click sa isa sa mga sumusunod sa drop-down na menu:
- Lumikha ng Pribadong Kaganapan - Lumilikha ng isang kaganapan na ang mga tao lamang na naimbitahan ang makakakita.
- Lumikha ng Kaganapan Pampubliko - Lumilikha ng isang kaganapan na bukas sa lahat ng mga tao, anuman ang mayroon o wala silang mga Facebook account.

Hakbang 5. Mag-upload ng larawan para sa iyong kaganapan
Mag-click Mag-upload ng Larawan o Video upang buksan ang isang window na may mga file ng iyong computer dito, pagkatapos ay pumili ng isang larawan o video at mag-click Buksan sa ilalim ng bintana.

Hakbang 6. Magdagdag ng isang pangalan para sa kaganapan
Sa patlang ng teksto na "Pangalan ng Kaganapan", i-type ang pangalang nais mong gamitin para sa iyong kaganapan. Ang pangalan ay dapat na naglalarawan ngunit maikli (hal., "Ika-60 Kaarawan ng Tatay ni Tatay").

Hakbang 7. Magpasok ng isang lokasyon
I-type ang address o pangkalahatang lugar kung saan magaganap ang kaganapan sa "Lokasyon" na patlang ng teksto.

Hakbang 8. Magdagdag ng oras ng pagsisimula at pagtatapos
Gagawin mo ito sa mga seksyong "Start" at "End", ayon sa pagkakabanggit.
Kung lumilikha ka ng isang pribadong kaganapan, magkakaroon ka lamang ng seksyong "Magsimula" dito, kahit na maaari mong i-click ang + Oras ng Pagtatapos link upang magdagdag ng isang oras ng pagtatapos.

Hakbang 9. Mag-type sa isang paglalarawan
Magpasok ng isang paglalarawan ng kaganapan sa text box na "Paglalarawan". Ito ay isang magandang lugar upang magdagdag ng impormasyon tungkol sa mga patakaran, layunin, itineraryo ng kaganapan, at iba pa.

Hakbang 10. I-edit ang anumang iba pang mga setting na nais mong baguhin
Halimbawa, pinapayagan ka ng mga pampublikong kaganapan na magdagdag ng mga keyword upang matulungan ang mga tao na mahanap ang iyong kaganapan, pati na rin isang pagpipilian upang maiwasan ang mga tao sa kaganapan mula sa pag-post nang walang pahintulot.
Pinapayagan ka ng mga pribadong kaganapan na suriin o alisan ng check ang pagpipiliang "Maaaring magdala ng mga kaibigan ang mga bisita."

Hakbang 11. I-click ang Lumikha o Lumikha ng Pribadong Kaganapan.
Ito ay isang asul na pindutan sa kanang sulok sa ibaba ng window. Ang paggawa nito ay mai-publish ang iyong kaganapan, pagkatapos ng puntong iyon maaari kang mag-imbita ng mga kaibigan sa pamamagitan ng pag-click Mag-anyaya, pagpili Pumili ng Mga Kaibigan, at pagpili ng mga kaibigan.