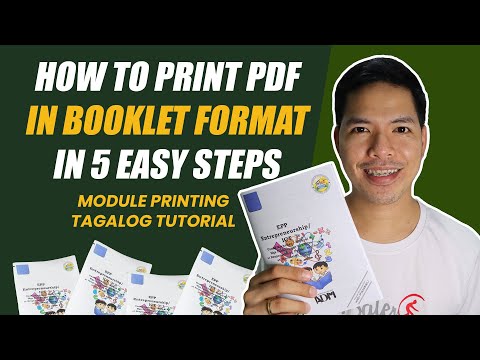Ang Photoshop ay sikat (kasumpa-sumpa?) Sa kakayahang gumawa ng mga larawan na mas mahusay kaysa sa totoong buhay. Hindi nakakagulat-ang suite ng mga tool na ito ay maaaring magawa ang lahat mula sa magdagdag ng kaunting dagdag, hanggang sa ganap na muling pag-ayos ng isang imahe. Ipapakita namin sa iyo ang ilang mga paraan na maaari mong kunin ang iyong mga digital na snapshot o pag-scan sa isang bagong antas na may ilang maliit na diskarte na may malaking kabayaran.
Mga hakbang
Paraan 1 ng 2: Pag-crop at Pagpapagaling

Hakbang 1. Magbukas ng larawan
Kapag binuksan sa Photoshop, lilitaw ito bilang isang layer na pinangalanang Background. Ang unang bagay na dapat gawin bago mag-apply ng anumang mga touch touch ay ang pag-crop ng larawan, at alisin ang anumang pumasok sa imahe. Para sa tutorial na ito, magsisimula kami sa imaheng ito:
Maaari mong i-download ang buong laki ng bersyon dito

Hakbang 2. Piliin ang Crop tool (C)
Karamihan sa mga oras, ang aming mga snapshot ay kinuha nang walang maraming pag-iisip sa komposisyon. Alinman nakakakuha lamang kami ng isang sandali, o kumukuha ng maraming mga pag-shot sa pag-asang makahanap ng "isa." Ang pag-crop ay maaaring makatulong sa iyo na ituon ang isang larawan sa paksa at magdagdag ng maraming lakas sa imahe.

Hakbang 3. Ang imaheng ito ay pinuputol gamit ang panuntunan ng mga ikatlo
Ang pangkalahatang ideya ay ang isang larawan ay nahahati sa mga ikatlo, pahalang at patayo. Ang mga mahahalagang elemento ng imahe ay dapat na nasa o malapit sa mga linya.
- Maaari mong makita ang mga tuktok ng bundok na halos nakahanay sa mga patayong linya, habang ang kalangitan at mga puno ay tinukoy ng mga pahalang na linya. Naramdaman na gumagawa ito ng isang mas kawili-wiling imahe kaysa sa nakasentro ang lahat.
- Pindutin Pasok upang i-crop ang imahe.

Hakbang 4. Piliin ang tool na Spot Healing Brush (J)
Gamitin ito upang linisin ang mga piraso ng imahe na hindi na-crop, ngunit nakakagambala. Para sa aming imahe ng pagsubok, puputulin namin ang mga puno sa kaliwang ibabang bahagi, kanang bahagi sa ibaba, at kanang itaas.

Hakbang 5. Ang iyong imahe ay handa na para sa susunod na hakbang:
ginagawa itong natitirang!
Paraan 2 ng 2: Paglilinis at Pag-aayos

Hakbang 1. Doblehin ang layer ng background
Alinman sa pag-right click sa background layer, pagkatapos ay pumili Dobleng Layer mula sa menu, o i-drag ang layer ng background sa icon ng Bagong Layer at awtomatikong lilikha ang Photoshop ng isang duplicate na layer.

Hakbang 2. Itakda ang Blending mode sa Soft Light
Maaari nitong gawing masyadong madilim ang imahe, ngunit ito ay isang intermediate na hakbang lamang. Kapag naitakda na ang blend mode, piliin ang Control-I (Command-I) upang baligtarin ang imahe, o pumili Mga pagsasaayos galing sa Larawan menu, pagkatapos ay piliin ang Baligtarin.

Hakbang 3. Gamitin ang filter na High Pass
Galing sa Mga Filter menu, piliin ang Iba pa… > Mataas na Pass … Tiyaking pinagana ang checkbox na I-preview, pagkatapos ay ayusin ang Radius slider ayon sa lasa. Pansinin ang iyong imahe ay magbabago, na may isang magandang, malambot na epekto. Ang radius ay talagang depende sa resolusyon ng iyong imahe. Kung napakataas ng resolusyon, gagamit ka ng isang mas malaking radius kaysa sa kung ito ay isang imahe na may mababang resolusyon. Hayaang maging gabay mo ang iyong panlasa.
Habang ginagamit namin ito sa isang tanawin, ang epekto na ito ay napakabuti din sa mga larawan

Hakbang 4. Lumikha ng isang layer ng pagsasaayos ng Mga Antas
Sa napiling layer ng kopya ng background, mag-click sa icon na Mga Antas sa window ng Mga Pagsasaayos.
Pag-click sa Auto pindutan ay awtomatikong balansehin ang mga antas sa pagitan ng pinakamaliwanag na bahagi ng imahe, at ang pinakamadilim. Maaari mong gamitin ang mga slider upang maayos ang iyong imahe, o gumamit ng isa sa mga pasadyang preset sa tuktok ng window ng Properties.

Hakbang 5. Lumikha ng isang layer ng pagsasaayos ng Curves
Mag-click pabalik sa tab na Mga Pagsasaayos, at i-click ang icon na Mga Curve (sa kanan, sa tabi ng icon na Mga Antas). Papayagan ka nitong maayos ang kaibahan ng imahe.
Mag-click tungkol sa 1/4 ng paraan ng linya at hilahin ito nang kaunti. I-click muli ang tungkol sa 3/4 ng paraan pataas ng linya at mag-pull up nang kaunti. Dapat itong bumuo ng isang uri ng "S" na hugis, at ang iyong imahe ay dapat na mas dramatiko

Hakbang 6. Baguhin ang blending mode ng pagsasaayos ng Curves sa Luminosity
Pipigilan nito ang pagkakaiba mula sa nakakaapekto sa impormasyon ng kulay ng imahe.

Hakbang 7. Pagsamahin ang mga Layer
Mula sa menu ng window ng Mga layer, piliin ang Makikita ang Pagsamahin, o pindutin ang Control-Alt-Shift-E (Shift-Option-Command-E sa isang Mac) upang lumikha ng isang bagong layer na pinagsasama ang lahat ng impormasyon sa isang layer.

Hakbang 8. Piliin ang tool na Dodge (O)
Ang mga tool ng Doge at Burn ay mainam para sa paglabas ng mga highlight at anino sa isang imahe. Sa tuktok ng window ng Photoshop, itakda ang mga kontrol tulad ng sumusunod: para sa tool na Dodge, itakda ang Exposure sa 5%, at ang Saklaw sa Mga Highlight.
- Itakda ang iyong brush sa isang medyo maliit na sukat (depende sa resolusyon ng iyong imahe), at gamitin ang tool na Dodge upang mapalakas ang mga highlight. Mahusay ito upang maglabas ng mga detalye sa isang imahe, nang hindi labis na nagpapaliwanag ng mga bagay
- Ang tool na Burn ay magpapadilim ng mga bagay, at mahusay na magamit sa mga anino upang bigyan ang mga imahe ng higit na lalim.

Hakbang 9. Paghambingin ang mga imahe
Sa itaas ay ang bago imahe, na sinusundan ng na-edit na bersyon.