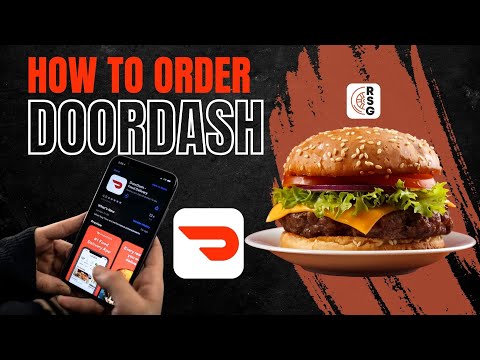10 pangalawang bersyon:
1. Buksan ang app na Mga Setting.
2. Tapikin ang Mga Abiso.
3. I-tap ang Mga Tip.
4. I-tap ang berdeng "Payagan ang Mga Abiso" na switch.
Mga hakbang
Paraan 1 ng 2: Hindi Paganahin ang Lahat ng Mga Abiso sa Mga Tip

Hakbang 1. Buksan ang app na Mga Setting

Hakbang 2. I-tap ang Mga Abiso

Hakbang 3. I-tap ang Mga Tip

Hakbang 4. I-tap ang berdeng "Payagan ang Mga Abiso" na switch
Dapat itong maging kulay-abo, na nagpapahiwatig na hindi ka na makakatanggap ng mga notification mula sa Tip app.
Paraan 2 ng 2: Hindi Paganahin ang Mga Natukoy na Mga Tip sa Tip

Hakbang 1. Buksan ang app na Mga Setting

Hakbang 2. I-tap ang Mga Abiso

Hakbang 3. I-tap ang Mga Tip

Hakbang 4. I-tap ang berdeng "Ipakita sa Notification Center" na switch

Hakbang 5. I-tap ang berdeng "Ipakita sa Lock ng Screen" switch

Hakbang 6. I-tap ang "Wala" sa ilalim ng header na "Alert Style Kapag Na-unlock"
Ang mga notification ng iyong Tip app ay dapat na hindi paganahin para sa iyong mga napiling pagpipilian.