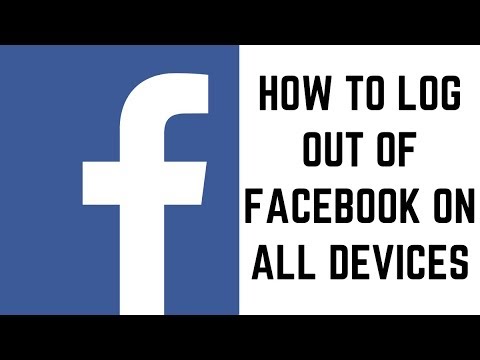Ang mga fingerprint scanner ay kapaki-pakinabang na tampok sa hardware na nagbibigay-daan sa gumagamit na magkaroon ng isang kahaliling hakbang sa seguridad sa kanilang mga mobile device. Ang pinakabagong mga Android device na mayroong mga fingerprint scanner ay ang Samsung Galaxy S5 at Galaxy Note 4. Ang isang kilalang aparato na inilabas nang mas maaga sa 2013, ang HTC One Max, ay mayroon ding sensor ng fingerprint. Ang pag-set up ng fingerprint scanner ay magbibigay-daan sa mga gumagamit na mabilis na ma-unlock ang kanilang mga aparato gamit lamang ang slide o tapikin ng isang nakarehistrong daliri, taliwas sa pag-swipe ng screen o pagpasok ng isang passcode ng ilang uri.
Mga hakbang
Paraan 1 ng 2: Pag-set up ng Fingerprint Scanner sa Galaxy S5 at Tandaan 4

Hakbang 1. Buksan ang menu ng Mga Setting
Mag-swipe pababa mula sa tuktok ng screen upang ma-access ang panel ng abiso. Sa kanang sulok sa itaas ng panel, makikita mo ang icon na Mga setting (icon na gear). I-tap ito upang buksan ang menu ng Mga Setting.

Hakbang 2. I-access ang manager ng fingerprint
Sa menu ng Mga Setting, magkakaroon ka ng isang listahan ng mga pagpipilian sa pagpapasadya para sa iyong aparato. Mag-scroll pababa sa listahan hanggang sa makakita ka ng isang icon ng fingerprint na may label na "Finger Scanner."
Ang icon ay magkakaroon ng isang asul na kulay na pabilog na background kung ikaw ay nasa galaxy S5 at isang orange kung gumagamit ka ng isang Tandaan 4

Hakbang 3. Mag-set up ng isang fingerprint
Mag-tap sa pagpipiliang "Fingerprint Manager" sa menu ng Finger Scanner. Sa loob ay magiging isang listahan ng mga nakarehistrong mga fingerprint. Mag-tap sa icon na plus sa kanang sulok sa itaas ng screen, at dapat ipakita ang isang screen ng tutorial, na naglalarawan kung paano mo dapat i-swipe ang iyong daliri sa pindutan ng home.
- Swipe ang iyong daliri ng 8 beses para sa S5 at 10 beses para sa Tandaan 4, at ang bawat matagumpay na pagbabasa ay magpapasara sa numero sa hilera ng mga tagapagpahiwatig, na magbabago ng kulay sa bawat matagumpay na pagtuklas.
- Dapat mong kumpletuhin ang 8-10 matagumpay na swipe upang mairehistro nang maayos ang nais na fingerprint. Kapag matagumpay na nairehistro, sasabihin ng aparato na "Nakarehistro ang Fingerprint" sa ibaba ng hilera ng mga numero.
- Ang scanner ng fingerprint sa parehong S5 at Tandaan 4 ay magbibigay-daan hanggang sa 3 rehistradong mga fingerprint.

Hakbang 4. Subukan ito
Ngayon ay maaari mong i-unlock ang iyong aparato gamit ang fingerprint scanner. I-lock ang iyong aparato sa pamamagitan ng pagpindot sa pindutan ng Power sa kanang itaas na bahagi ng iyong aparato pagkatapos ay pindutin ito muli upang ma-access ang lock screen.
Gamit ang iyong kamakailang nakarehistrong daliri, mag-swipe pababa sa pindutan ng home tulad ng ginawa mo kanina. Pagkatapos ay dapat ipasok ng aparato ang home screen kung matagumpay na nakita ang fingerprint
Paraan 2 ng 2: Pag-set up ng Fingerprint Scanner sa HTC One Max

Hakbang 1. Hanapin ang scanner ng fingerprint
Ang scanner ng fingerprint sa HTC One Max ay matatagpuan sa likuran ng aparato, sa ibaba mismo ng ultrapixel camera. Ang paglalagay ng scanner ay ginagawang mas madaling gamitin gamit ang hintuturo, pinapayagan kang i-unlock ang iyong aparato gamit ang isang pababang pag-swipe ng isang daliri.

Hakbang 2. I-access ang menu ng mga setting
Mag-tap sa icon ng Mga Setting, na karaniwang isang icon na gear, upang ma-access ang menu ng Mga Setting.
Maaari mo ring gawin ito mula sa drawer ng app, na maaari mong ma-access sa pamamagitan ng pag-tap sa icon ng Apps at hanapin ang icon ng Pagtatakda, pagkatapos ay pag-tap mula doon

Hakbang 3. Buksan ang pagpipiliang Fingerprint Scan
Sa ilalim ng "Personal" sa menu ng Mga Setting, hanapin ang icon na "Fingerprint Scan"; ito ay isang asul na pabilog na icon na may puting fingerprint sa gitna.
Kung hindi mo pa nai-set up ang isang fingerprint, hindi ito hihiling para sa isang pag-scan. Kung mayroon ka, gayunpaman, kakailanganin kang gumamit ng isang nakarehistrong daliri at i-scan ito upang ma-access ang menu na ito

Hakbang 4. Magrehistro ng isang bagong fingerprint
I-tap ang plus icon na may teksto na "Alamin ang bagong fingerprint" upang magparehistro ng isang bagong daliri. Mag-tap sa "Magpatuloy" sa kanang ibabang bahagi kapag lumitaw ang isang panimulang screen, at tapikin ang isang daliri sa isa sa mga kamay na lilitaw sa screen.
I-swipe ang daliri na pinili mo sa scanner sa likod ng apat na beses. Ang bawat matagumpay na pag-scan ay gagawing mabilis na mag-vibrate ang aparato

Hakbang 5. Magtalaga ng isang pagpapaandar
Ngayong nakarehistro ka na ng isang daliri, maaari mo nang itakda kung ano ang gagawin ng aparato pagkatapos makita ang partikular na daliri. I-tap ang "OK" sa notification na lalabas, at pagkatapos ay mag-tap sa isang bilog sa tapat ng "Unlock," "Camera," "Home," "Voice Assistant," o "Pumili mula sa lahat ng mga app."
- Ang huling pagpipilian (Pumili mula sa lahat ng mga app) ay magpapahintulot sa iyo na pumili ng isang tukoy na app na magbubukas pagkatapos mong i-swipe ang partikular na daliri sa sensor.
- I-tap ang "Ilapat" kapag natapos mo upang ma-finalize ang setting.
- Hindi gagana ang scanner ng fingerprint kung ang screen ay naka-lock. Dapat mo munang pindutin ang Power button upang maabot ang lock screen, at pagkatapos ay i-swipe ang iyong daliri sa scanner.