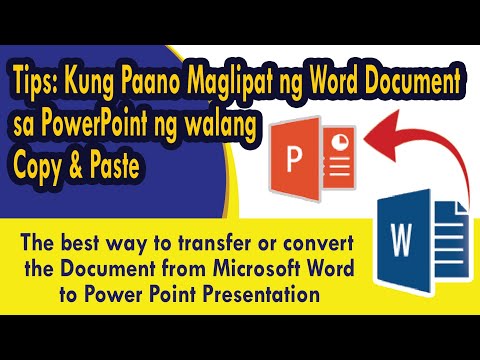Itinuturo sa iyo ng wikiHow na ito kung paano magdagdag ng bagong pag-update sa iyong katayuan sa WhatsApp. Ang bawat katayuan na iyong nilikha ay magagamit para makita ng iyong mga contact sa loob ng 24 na oras.
Mga hakbang

Hakbang 1. Buksan ang WhatsApp Messenger
Ang icon ng WhatsApp ay mukhang isang berdeng kahon na may puting lobo ng pagsasalita at isang telepono dito.

Hakbang 2. I-tap ang pindutan ng Katayuan
- Sa isang iPhone, ang pindutan na ito ay parang isang bilog na may tatlong mga hubog na linya sa paligid, at makikita ito sa ibabang kaliwang sulok ng iyong screen.
- Sa Android, ang pindutang ito ay nasa tuktok ng iyong screen sa tabi ng Mga Chat.
- Kung magbubukas ang WhatsApp sa isang pag-uusap, i-tap ang pindutang pabalik sa kaliwang sulok sa itaas.

Hakbang 3. I-tap ang pindutang Idagdag ang Katayuan sa kanang sulok sa itaas ng iyong screen
Ang pindutan na ito ay parang isang bilog na may " +"sign dito.

Hakbang 4. Lumikha ng iyong Katayuan
I-tap ang puting bilog sa ilalim ng iyong screen upang kumuha ng litrato, o pindutin ito nang matagal upang mag-record ng video.
Maaari ka ring pumili ng isang larawan o video mula sa iyong Camera Roll sa ilalim ng iyong screen upang idagdag ito sa iyong Katayuan

Hakbang 5. I-edit ang iyong Katayuan
Gumamit ng mga tool ng WhatsApp upang magdagdag ng teksto, emoji, at mga guhit sa iyong pag-update sa Katayuan.
- Tapikin ang Lapis icon sa kanang sulok sa itaas upang makagawa ng mga makukulay na guhit sa iyong pag-update sa Katayuan.
- Tapikin ang T icon upang magdagdag ng teksto. Maaari mong gawin ang iyong teksto sa anumang kulay o laki, at maililipat mo ito upang ilagay ito kahit saan.
- Tapikin ang Ngisi icon upang magdagdag ng emoji. Maaari kang magdagdag ng anumang emoji mula sa silid-aklatan ng iyong keyboard.
- Tapikin ang Taniman button sa tabi ng icon ng smiley upang mai-crop ang anumang bahagi ng iyong pag-update sa Katayuan.

Hakbang 6. I-tap ang pindutang Magpadala
Mukhang isang maliit na eroplanong papel sa ibabang kanang sulok ng iyong screen. Idaragdag nito ang pag-update na ito sa iyong Katayuan.