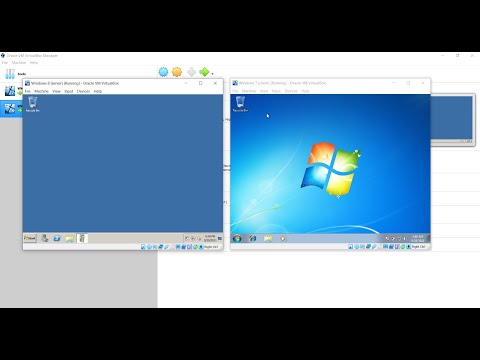Ang pag-boot ng isang ISO sa iyong hard drive ay kapaki-pakinabang para sa pagsubok ng mga bagong bersyon ng Ubuntu nang hindi gumagamit ng isang CD. Mas mabilis ito kaysa sa paggamit ng isang live na tool ng USB tulad ng UNetBootin o Ubuntu Live USB Creator.
Mga hakbang

Hakbang 1. I-download ang imahe ng bootable disc mula dito

Hakbang 2. I-install ang GRUB2 kung hindi pa ito nai-install
I-type ang sumusunod na utos sa terminal: sudo grub-install --root-Directory = / media / grub2 / dev / sda.

Hakbang 3. Magdagdag ng isang menu entry para sa iyong Ubuntu ISO
Narito ang ilang mga halimbawa. I-type ang sumusunod na utos sa terminal: sudo gedit /etc/grub.d/40_custom at i-paste ang mga entry sa menu na ito sa dulo ng file. Palitan ang /PATH-TO-UBUNTU-ISO/FILENAME.iso ng naaangkop na landas. Sa aking system ito ay magiging /home/myUserName/Downloads/lubuntu-natty-i386.iso
=====
nasa menu na "Ubuntu 10.10 Desktop ISO" {
loopback loop /PATH-TO-UBUNTU-ISO/FILENAME.iso
linux (loop) / casper / vmlinuz boot = casper iso-scan / filename = / PATH-TO-UBUNTU-ISO / FILENAME.iso noeject noprompt splash -
initrd (loop) /casper/initrd.lz
}
menu na "Linux Mint 10 Gnome ISO" {
loopback loop /ScriptPATH/linuxmint10.iso
linux (loop) / casper / vmlinuz
file = / cdrom / preseed / mint.seed boot = casper initrd = / casper / initrd.lz iso-scan / filename = / FILEPATH / linuxmint10.iso noeject noprompt splash -
initrd (loop) /casper/initrd.lz
}

Hakbang 4. Gawing aktibo ang pasadyang mga entry sa menu, patakbuhin ang "sudo update-grub"
Video - Sa pamamagitan ng paggamit ng serbisyong ito, maaaring ibahagi ang ilang impormasyon sa YouTube

Mga Tip
Kung nais mong mag-install ng isang bagong bersyon ng Ubuntu, paghati muna ang iyong hard drive. Gumamit ng GParted o isang katulad na tool. Ipagpalagay na gumagamit ka ng isang imaheng Ubuntu CD, kakailanganin mo lamang ng isang 700mb na pagkahati upang hawakan ang imahe. Kung mayroon kang isang liveUSB o liveCD, iyon ang pinakamadaling paraan upang muling pagkahati dahil hindi mo mababago o mapaliit ang isang pagkahati habang mayroon itong iyong operating system (at muling paghiwalay ng tool) na kasalukuyang tumatakbo dito
Mga babala
- Ang pag-install ng mga boot-loader at operating system ay maaaring makasira sa iyong data. Nalalapat ang pareho kapag nahahati sa isang hard drive. Gumawa ng naaangkop na mga pag-backup ng anumang mga file o setting kung ang mga ito ay nasa (mga) hard drive na iyong pinagtatrabaho.
- Hindi mo mai-format ang isang pagkahati na kasalukuyang ginagamit (para sa tumatakbo na operating system)
- Ang pag-install ng GRUB2 ay labis na maisusulat sa iyong dating boot loader. Kaya't kung hindi nakita ng GRUB2 ang iyong umiiral na operating system, maaaring wala kang paraan upang makabalik dito.