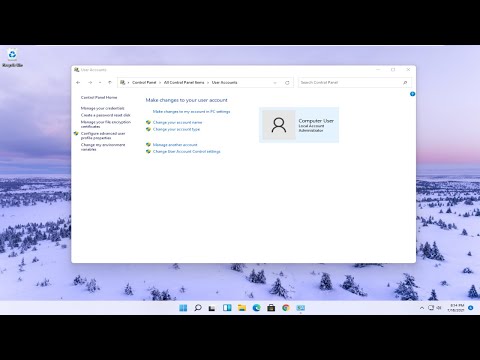Ang mga PC ay maaaring hindi na kasama ng mga disc ng pag-install ng Windows, ngunit nagsasama sila ng mga utility na nagbibigay-daan sa mga gumagamit na lumikha ng kanilang sariling mga disk sa pag-recover. Ang isang recovery disc o flash drive ay maaaring ayusin o maibalik ang isang PC pabalik sa mga orihinal na setting nito kung sakaling hindi mag-boot ang Windows sa desktop. Alamin na lumikha ng isang recovery disc o USB flash drive sa Windows 7, 8 at 10 gamit ang mga simpleng tool na naka-install na sa iyong computer. Sa kaganapan ng pagkabigo ng operating system, ang pagkakaroon ng media sa pag-recover na agad na makakatipid sa iyo mula sa paggastos ng pera sa suporta sa tech o sa isang bagong bagong operating system.
Mga hakbang
Paraan 1 ng 2: Windows 8 at 10

Hakbang 1. Pindutin ang ⊞ Win + S upang ilunsad ang Paghahanap, pagkatapos ay i-type ang "recovery drive"
Simula ng pag-usbong ng Windows 8, maaari nang pumili ang mga gumagamit sa pagitan ng paglikha ng isang flash drive o pag-aayos ng CD / DVD ng system.
- Inirerekumenda ang mga recovery flash drive dahil hindi lamang nila maaayos ang mga isyu sa system, ngunit maibabalik din ang computer sa mga setting ng pabrika nito.
- Ang flash drive ay dapat na blangko at hindi bababa sa 4GB para sa 32-bit system at 8gb para sa 64-bit system. Ang lahat ng data sa flash drive ay mabubura sa paglikha ng recovery drive.
- Ang isang pag-aayos ng system ng CD / DVD ay HINDI magagawang i-reset ang computer pabalik sa mga setting ng pabrika, ngunit maaari nitong ayusin ang kasalukuyang operating system at magpatakbo ng mga tool sa diagnostic. Anumang blangko na CD o DVD ay gagawa ng trick.

Hakbang 2. Piliin ang "Lumikha ng isang Drive sa Pag-recover" mula sa mga resulta ng paghahanap
Hindi alintana kung aling uri ng media ng pag-recover ang napagpasyahan mong likhain, lilitaw ang lahat ng mga pagpipilian sa dialog na "Lumikha ng isang Drive na Pag-recover".

Hakbang 3. Suriin ang "I-back up ang mga file ng system sa recovery drive," pagkatapos ay i-click ang "Susunod
Mahalaga ang hakbang na ito kung lumilikha ka ng isang flash drive na pag-recover at nais ang opsyong muling mai-install ang Windows kung sakaling may emergency. Hindi ito nalalapat sa mga gumagamit na lumilikha ng isang CD o DVD.
- Ang pagpipiliang ito ay tinatawag na "Kopyahin ang partisyon ng pagbawi mula sa PC patungo sa recovery drive" sa Windows 8.
- Kung na-grey out ang check box, walang partition ng pagbawi sa computer. Magagamit mo ang disc na ito o mag-drive upang mag-boot at ayusin ang computer sakaling magkaroon ng isang emergency, ngunit hindi mai-install muli ang Windows.

Hakbang 4. I-click ang "Susunod," pagkatapos ay pumili ng pagpipilian sa media
Mapipili mo ngayon sa pagitan ng paglikha ng isang flash recovery drive o mga recovery disc.
- Upang makagawa ng isang flash drive na pag-recover: I-plug ang flash drive sa isang USB port, pagkatapos ay piliin ito mula sa listahan. O, piliin lamang ito mula sa listahan, kung naka-plug in na.
- Upang lumikha ng mga CD o DVD: I-click ang "Lumikha ng isang disc sa pag-aayos ng system gamit ang isang CD o DVD sa halip," pagkatapos ay piliin ang iyong CD / DVD ROM drive.

Hakbang 5. I-click ang "Susunod
”Makakakita ka ng isang paalala na ang anumang kasalukuyang data sa drive o disc ay mai-format at tatanggalin.

Hakbang 6. I-click ang "Lumikha" upang mabuo ang recovery drive o disc
Ang tagalikha ng drive ng pag-recover ay mai-format at kopyahin ang mga kinakailangang kagamitan sa iyong flash drive o CD / DVD.

Hakbang 7. I-click ang "Tapusin" kung nais mong panatilihin ang partisyon ng pagbawi sa iyong computer
Ang partisyon ng pagbawi ay isang espesyal na seksyon ng iyong hard drive na nakatuon sa muling pag-install ng operating system sakaling may emerhensiya. Dapat mong iwanan ito nang buo upang makabuo ka ng isang bagong drive sa pag-recover kung kinakailangan.
- Kung hindi mo na nais ang kakayahang gumawa ng isang flash drive sa pag-recover sa ibang araw, i-click ang "Tanggalin ang partisyon ng pagbawi."
- Ang pagpipiliang ito ay hindi lilitaw kung wala kang isang partisyon ng pagbawi.

Hakbang 8. Alisin ang flash drive o CD / DVD
Tiyaking naiimbak mo ang recovery media sa isang ligtas na lugar.
Paraan 2 ng 2: Windows 7

Hakbang 1. Pindutin ang ⊞ Manalo + E upang ilunsad ang Paghahanap, pagkatapos ay i-type ang "Pag-backup
Ang "Mga disc ng pagbawi ay tinatawag na" mga sistema ng pag-aayos ng mga disc "sa Windows 7. Sa kaganapan ng isang pang-emergency na operating system, magagawa mong mag-boot mula sa iyong disc sa pag-aayos ng system at ma-access ang parehong mga pagpipilian sa pag-aayos at pag-recover / ibalik.

Hakbang 2. I-click ang "I-backup at Ibalik" sa mga resulta ng paghahanap
Ilulunsad nito ang sentro ng Pag-backup at Ibalik, na kung saan ginagawa rin ang mga disc ng pag-aayos / pag-recover ng system.

Hakbang 3. I-click ang "Lumikha ng isang disc sa pag-aayos ng system
”Ang link ay nasa kaliwang bahagi ng screen.
Kung sinenyasan kang maglagay ng isang disc ng pag-install ng Windows, gawin ito at sundin ang mga senyas. Makikita mo lang ang mensaheng ito kung nawawala ang mga file na kinakailangan upang lumikha ng isang disc ng pagbawi

Hakbang 4. Piliin ang CD / DVD ROM drive mula sa dropdown menu
Sa pagpili ng iyong CD / DVD ROM drive, ang drive ay magbubukas.

Hakbang 5. Ipasok ang isang blangko na disc sa drive
Ang disc ay maaaring alinman sa isang CD o DVD, at dapat na ganap na blangko.

Hakbang 6. I-click ang "Lumikha ng disc
Tulad ng pag-burn ng data sa disc, ang berdeng progreso na bar ay lalago sa haba.

Hakbang 7. I-click ang "Isara" kapag nakumpleto ang proseso
Kapag handa na ang CD / DVD, i-click ang "Isara." Maglabas ang drive tray.
Mga Tip
- Ang ilang mga tagagawa ng PC, tulad ng HP, ay may magkahiwalay na proseso ng pagbawi na muling mai-install muli ang anumang karagdagang software na paunang naka-install sa computer, tulad ng mga tool sa Microsoft Office o HP Total Care.
- Lagyan ng label ang iyong mga disc ng pag-recover at itago ang mga ito sa isang ligtas na lugar.
- Hindi tulad ng paglikha ng mga backup, ang paglikha ng isang disc ng pagbawi ay hindi makatipid ng mga personal na dokumento o larawan.
- Ang mga Mac ay mayroong Internet Recovery, na tinatanggal ang pangangailangan na lumikha ng isang hiwalay na hanay ng mga disc o drive para sa platform na iyon.