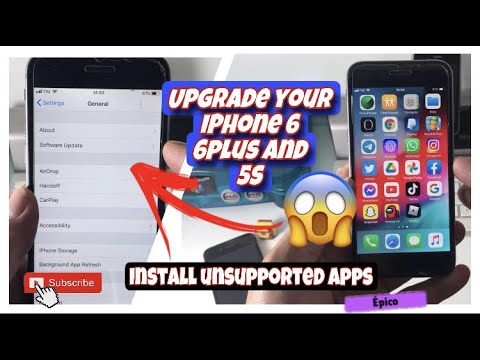Ang artikulong wikiHow na ito ay nagtuturo sa iyo kung paano baguhin ang bilis kung saan ang gliding cursor - isang tampok na kakayahang mai-access na sinusuri ang iyong screen upang matulungan kang pumili ng mga tukoy na puntos - lumilipat mula sa isang gilid ng iyong screen papunta sa isa pa.
Mga hakbang

Hakbang 1. Buksan ang Mga Setting ng iyong iPhone
Ang icon ay mukhang isang hanay ng mga grey cog na matatagpuan sa home screen.
Kung hindi mo ito mahahanap sa home screen, maaaring matatagpuan ang Mga setting sa folder ng Mga Utility sa home screen

Hakbang 2. Mag-scroll pababa at i-tap ang Pangkalahatan
Matatagpuan ito sa pangatlong pangkat ng mga pagpipilian sa menu.

Hakbang 3. Mag-scroll pababa at i-tap ang Pag-access
Matatagpuan ito sa pangatlong pangkat ng mga pagpipilian sa menu.

Hakbang 4. Mag-scroll pababa at i-tap ang Control ng Switch
Matatagpuan ito sa pangatlong pangkat ng mga pagpipilian sa menu.

Hakbang 5. Mag-scroll pababa at i-tap ang Bilis ng Gliding Cursor
Ito ay nasa ikapitong pangkat ng mga pagpipilian sa menu.

Hakbang 6. I-tap ang - at + mga pindutan upang baguhin ang bilis.
Papalitan nito ang numero sa kaliwa. Kung mas mataas ang numero, mas mabilis ang paggalaw ng cursor kapag ginagamit ang switch control.
Bilang kahalili, maaari mong i-tap nang direkta ang numero upang mai-type ang isang bilis
Mga babala
- Dapat paganahin ang Switch Control upang magamit ang Gliding Cursor. I-slide ang pindutan ng Switch Control sa nasa posisyon upang paganahin ang tampok na ito.
- Maaapektuhan ng Switch Control kung paano ka nakikipag-ugnay sa mga menu at pindutan. Kung pinagana, babaguhin nito ang mga tagubilin sa itaas. Para sa bawat hakbang, i-highlight ng app ang bawat seksyon o pindutan nang paisa-isa. I-double tap kahit saan sa screen kapag ang nais na seksyon o pindutan ay naka-highlight upang piliin o buhayin ito.