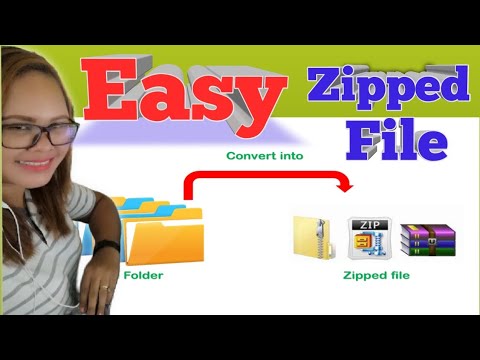Namana mo ba ang isang dokumento na may mga maling petsa sa mga petsa? Marahil ikaw ang nagkamali, o napagpasyahan mo lamang na pumunta sa ibang ruta. Anuman ang dahilan, maaari mong mabilis at madali baguhin ang format ng petsa sa Microsoft Excel. Maaari mong piliing baguhin ang format ng petsa para sa isang tukoy na hanay ng data sa loob ng isang sheet ng Excel, o maaari mong baguhin ang karaniwang format ng petsa para sa iyong buong computer upang mailapat ang format na iyon sa lahat ng hinaharap na mga sheet ng Excel.
Mga hakbang
Paraan 1 ng 2: Pagbabago ng Karaniwang Format ng Petsa

Hakbang 1. Mag-navigate sa mga setting ng oras at petsa
Upang mapalitan ang karaniwang format ng petsa para sa anumang bagong sheet ng Excel, kakailanganin mong baguhin ang overarching format ng petsa para sa iyong computer. Una, i-click ang Start button. Ang susunod na hakbang ay nakasalalay sa aling operating system ang iyong ginagamit:
- Kung gumagamit ka ng Windows Vista o Windows 8: Buksan ang Control Panel. Pagkatapos, i-click ang "Clock, Wika, at Rehiyon." Bilang kahalili, sa Windows 8, buksan ang folder ng Mga Setting at piliin ang "Oras at wika".
- Kung gumagamit ka ng Windows XP: Buksan ang Control Panel. Pagkatapos, i-click ang "Petsa, Oras, Wika, at Mga Pagpipilian sa Rehiyon."

Hakbang 2. Mag-navigate sa mga pagpipilian sa Rehiyon
Muli, ang mga hakbang sa pag-navigate ay nag-iiba mula sa operating system hanggang sa operating system.
- Kung gumagamit ka ng Windows 8: Sa folder ng Clock, Wika, at Rehiyon, piliin ang "Baguhin ang mga format ng petsa, oras, o numero" mula sa ilalim ng heading na "Rehiyon".
- Kung gumagamit ka ng Windows Vista: Buksan ang kahon ng dayalogo at Mga Pagpipilian sa Wika. Pagkatapos, piliin ang tab na Mga Format.
- Kung gumagamit ka ng Windows XP: Buksan ang kahon ng dayalogo at Mga Pagpipilian sa Wika. Pagkatapos, piliin ang tab na Mga Pagpipilian sa Rehiyon.

Hakbang 3. Maghanda upang ipasadya ang format
Kung gumagamit ka ng Windows 8: Tiyaking bukas ang tab na Mga Format. Kung gumagamit ka ng Windows Vista: I-click ang Ipasadya ang format na ito. Kung gumagamit ka ng Windows XP: I-click ang Ipasadya.

Hakbang 4. Pumili ng isang format ng petsa
Magkakaroon ka ng mga pagpipilian para sa maikling petsa at sa mahabang petsa. Ang maikling petsa ay tumutukoy sa dinaglat na bersyon: hal. 6/12/2015. Ang mahabang petsa ay tumutukoy sa mas tinig na form: hal. Disyembre 31, 1999. Ang mga format na pipiliin mo rito ay gagawing standard sa lahat ng mga aplikasyon ng Windows, kabilang ang Excel. I-click ang "OK" upang mailapat ang iyong mga pagpipilian.
-
Suriin ang mga pagpipilian ng maikling petsa. Ginamit bilang isang halimbawa ang Hunyo 2, 2015.
- M / d / yyyy: 6/2/2015
- M / d / yy: 6/2/15
- MM / dd / yy: 06/02/15
- MM / dd / yyyy: 2015-02-06
- yy / MM / dd: 15/06/02
- yyyy-MM-dd: 2015-06-02
- dd-MMM-yy: 02-Hun-15
-
Suriin ang mga pagpipilian sa mahabang petsa. Ginamit bilang isang halimbawa ang Hunyo 2, 2015.
- dddd, MMMM dd, yyyy: Biyernes, Hunyo 02, 2015
- dddd, MMMM d, yyyy: Biyernes, Hunyo 2, 2015
- MMMM d, yyyy: Hunyo 2, 2015
- dddd, d MMMM, yyyy: Biyernes, 2 Hunyo, 2015
- d MMMM, yyyy: 2 Hunyo, 2015
Paraan 2 ng 2: Pagbabago ng Mga Format ng Petsa para sa Mga Tiyak na Sets

Hakbang 1. Buksan ang spreadsheet at i-highlight ang lahat ng mga nauugnay na mga patlang ng petsa
Kung nais mo lamang baguhin ang format ng petsa para sa isang cell: i-click lamang sa cell na iyon.
- Kung ang mga petsa ay nakahanay sa isang haligi: piliin at i-format ang buong haligi sa pamamagitan ng pag-left click sa titik sa tuktok ng haligi. Pagkatapos, mag-right click upang maglabas ng isang menu ng aksyon.
- Kung ang mga petsa ay inilatag sa isang hilera: i-highlight ang seksyon o cell na nais mong baguhin. Pagkatapos, mag-left click sa numero sa dulong kaliwa ng hilera upang mapili ang lahat ng mga cell.

Hakbang 2. Piliin ang drop-down na menu na "Format" mula sa toolbar
Hanapin ang drop-down na menu sa komparteng "Mga Cell" (sa pagitan ng "Mga Estilo" at "Pag-edit") habang nasa tab na "Home".
Halili: mag-right click sa numero sa kaliwang kaliwa ng isang hilera o ang titik sa tuktok ng isang naibigay na haligi. Pipiliin nito ang lahat ng mga cell sa hilera o haligi na iyon, at magdadala ito ng isang menu ng pagkilos. Piliin ang "Format Cells" mula sa menu na iyon upang mai-format ang petsa para sa lahat ng mga cell sa haligi na iyon

Hakbang 3. Piliin ang "Format Cells" mula sa drop-down na menu
Hanapin ang opsyong ito sa ilalim ng menu.

Hakbang 4. Mag-navigate sa tab na "Bilang"
Hanapin ito sa tab sa kaliwang-itaas na kaliwa ng window ng "Mga Format ng Mga Cell", sa tabi ng "Alignment," "Font," "Border," "Punan," at "Proteksyon." Ang "Numero" ay karaniwang default.

Hakbang 5. Piliin ang "Petsa" mula sa haligi na "Kategoryo" sa kaliwa ng screen
Papayagan ka nitong manu-manong i-format ulit ang mga setting ng petsa.

Hakbang 6. Piliin ang format ng petsa na gusto mo
I-highlight ang pagpipiliang iyon, at i-click ang "OK" upang mai-save ang format. Pagkatapos, i-save ang file upang matiyak na mapangalagaan ang iyong pag-format
Video - Sa pamamagitan ng paggamit ng serbisyong ito, maaaring ibahagi ang ilang impormasyon sa YouTube

Mga Tip
- Pinakamahusay na kasanayan na maglapat lamang ng isang format ng petsa para sa buong haligi o hilera.
- Tandaan na ang format ng petsa ay mahalaga lamang para sa kadalian ng sanggunian. Magagawa ng pag-uri-uriin ng Excel mula sa pinakaluma hanggang sa pinakabago (o pinakabago hanggang sa pinakaluma) anuman ang format ng petsa.
- Ang isang walang katapusang string ng mga pound sign (####) ay nagpapahiwatig na may isang taong sumubok na magpasok ng isang petsa bago ang 1900.
-
Kung hindi mo ito magagawa, maaaring mai-save ang petsa bilang isang teksto. May pumasok o nakopya ito, ngunit hindi ito nakilala o tinanggap bilang isang petsa ng Excel. Matigas na tumanggi ang Excel na mag-apply ng isa pang format ng petsa sa isang teksto tulad ng "kaarawan ng ina", o "12.02.2009". Habang halata ang unang halimbawa, ang pangalawa ay maaaring malito ang maraming tao sa labas ng USA. Lalo na kapag tinanggap ito ng kanilang lokal na bersyon ng Excel.
- Ang lahat ng mga entry na nagsisimula sa isang apostrophe ay maiimbak bilang isang teksto, kahit gaano pa nila subukang magmukhang mga petsa. Ang apostrophe ay hindi lalabas sa cell, sa cell editor lamang.
- Mayroon ding pabaliktad na problema. Ang isa ay maaaring pumasok sa 12312009 at asahan na ipasok ang Disyembre ng ika-31 ng 2009. Gayunpaman, isang malaking bilang ang isusulat nang diretso sa isang placeholder para sa mga petsa, at ang numerong ito ay binibigyang kahulugan bilang ika-5 ng Oktubre 4670. Maaaring nakalilito ito kapag ang format ng petsa ay hindi hindi ipakita ang taon. Palaging gumamit ng isang separator ng petsa, tulad ng isang slash (/).
- Subukang palawakin ang haligi upang subukan kung ang mga petsa ay tinanggap. Ang mga teksto ay nakahanay sa pagkakahanay, habang ang mga petsa ay nakahanay sa kanan bilang default.
- Ang default na ito ay maaaring mabago. Kaya, maaari ring subukang mag-apply ng walang format ng petsa sa lahat. Ang lahat ng tinanggap na mga petsa ay naka-imbak bilang mga numero, na may halagang mga 40, 000 noong 2009. Subukang i-format ito bilang isang numero. Kapag nabigo ito, ito ay isang teksto. Kapag tapos ka na, maglagay ng mas magandang format ng petsa. Ang mga halaga mismo ay hindi mababago ng pagsubok na ito.
- Alam na ang pagta-type ng format ng petsa ay nagtatakda ng format ng petsa para sa isang naibigay na hanay ng data. Kapag naitakda mo na ang format para sa isang naibigay na hilera o haligi, ang anumang mga bagong petsa na idinagdag mo ay awtomatikong nai-save sa default na format ng petsa na iyong pinili - hindi alintana kung paano mo ito nai-type.