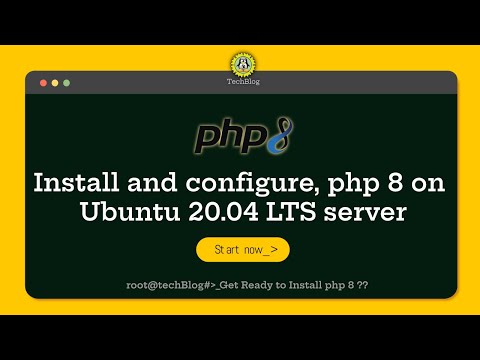Itinuturo ng wikiHow na ito kung paano i-troubleshoot ang isang itim na screen pagkatapos ng pag-log in sa Windows 7, kung hindi man kilala bilang Black Screen of Death (BSOD).
Mga hakbang
Paraan 1 ng 3: Running Explorer

Hakbang 1. I-boot ang Windows hanggang sa makarating ka sa itim na screen
Maaari mong mapilit ang Windows Explorer na mag-load, na magbibigay-daan sa iyo upang i-scan ang malware at alisin ang problema.

Hakbang 2. Pindutin ang Ctrl + ⇧ Shift + Esc
Dapat nitong buksan ang Task Manager.
Kung hindi mo mabuksan ang Task Manager, subukang magsagawa ng isang Pag-ayos ng Startup

Hakbang 3. I-click ang menu ng File

Hakbang 4. I-click ang Bagong Gawain

Hakbang 5. I-type ang explorer.exe at pindutin ang ↵ Enter
Sa maraming mga kaso, ang iyong Windows interface ay maglo-load pagkatapos ng ilang sandali.
Kung ilang minuto na at hindi pa nakakarga ang Windows, subukang huwag paganahin ang iyong mga driver ng video

Hakbang 6. Buksan ang iyong web browser
Kung nakabalik ka na ngayon sa Windows, gugustuhin mong i-scan ang problema na sanhi ng black screen. Ang pinakamabilis na paraan upang magawa ito ay kasama ang isang libreng programa na tinatawag na Malwarebytes.

Hakbang 7. Bisitahin ang malwarebytes.org

Hakbang 8. I-click ang pindutang Libreng Pag-download
Ang libreng bersyon ng Malwarebytes ay mayroong lahat ng mga tampok na kailangan mo para sa pamamaraang ito.

Hakbang 9. Patakbuhin ang installer pagkatapos mag-download

Hakbang 10. Sundin ang mga senyas upang mai-install ang Malwarebytes
Maaari mong iwanan ang mga setting sa kanilang mga default sa panahon ng pag-install.

Hakbang 11. Simulan ang Malwarebytes pagkatapos ng pag-install
Karaniwan itong magsisimula nang awtomatiko pagkatapos ng pag-install, ngunit maaari ka ring makahanap ng isang shortcut sa iyong desktop o sa iyong Start menu.

Hakbang 12. I-click ang pindutang Suriin ang para sa Mga Update
Ang tseke sa pag-update ay maaaring tumagal ng ilang minuto upang makumpleto.

Hakbang 13. I-click ang pindutang I-scan Ngayon

Hakbang 14. Maghintay habang natapos ang pag-scan
Maaari itong tumagal ng halos isang kalahating oras upang makumpleto.

Hakbang 15. I-click ang pindutang Quarantine kung may nahanap man
Aalisin nito ang anumang nakakahamak na mga file na natagpuan ng Malwarebytes, na dapat makatulong na pigilan ang isyu ng itim na screen mula sa muling paglitaw.
Kung may nahanap man, i-reboot ang iyong computer at patakbuhin muli ang pag-scan pagkatapos na ma-quarantine ang mga item
Paraan 2 ng 3: Hindi Paganahin ang Iyong Mga Video Driver

Hakbang 1. I-reboot ang iyong computer
Ang iyong mga driver ng video card ay maaaring maging sanhi ng mga problema kapag naglo-load ang Windows. Ang pag-alis sa kanila ay magpapahintulot sa iyo na mag-boot nang normal at pagkatapos ay mai-install ang pinakabagong mga gumaganang driver.

Hakbang 2. Mabilis na i-tap ang F8
Bubuksan nito ang menu ng Mga Pagpipilian sa Advanced Boot kung mabilis ka. Kung susubukan ng Windows na mai-load, kakailanganin mong i-reboot at subukang muli.

Hakbang 3. I-highlight ang Safe Mode at pindutin ↵ Ipasok.
Ilo-load nito ang Windows sa Safe Mode, na karaniwang gagana kahit na ang Windows ay karaniwang nagpapakita ng isang itim na screen.
Kung ang Safe Mode ay hindi gagana, subukan ang isang Startup Repair

Hakbang 4. Pindutin ang ⊞ Manalo + R pagkatapos ng Windows boots sa Safe Mode

Hakbang 5. I-type ang devmgmt.msc at pindutin ang ↵ Enter.

Hakbang 6. Palawakin ang kategoryang mga adaptor ng Display

Hakbang 7. Mag-right click sa unang item sa listahan
Maaari kang magkaroon ng isa o higit pang mga adapter sa display na nakalista dito.

Hakbang 8. I-click ang I-uninstall

Hakbang 9. Suriin ang Tanggalin ang software ng driver kahon at mag-click OK lang

Hakbang 10. Ulitin para sa anumang iba pang mga item sa Display adapter

Hakbang 11. I-restart ang iyong computer at payagan itong mag-boot nang normal
Kung ang mga driver ng video ay nagdudulot ng problema, ang Windows ay dapat na boot ngayon nang normal, kahit na sa isang mas mababang resolusyon kaysa sa karaniwang magagamit mo.

Hakbang 12. I-install ang pinakabagong mga driver para sa iyong video card kung maaari kang mag-boot
Kung ang pag-alis ng lumang mga driver ng display ay naayos ang iyong problema, gugustuhin mong i-install ang pinakabagong magagamit na mga driver upang maibalik ang iyong mga kakayahan sa pagpapakita:
- Buksan ang iyong web browser.
- Bisitahin ang pahina ng pag-download ng driver para sa iyong adapter ng graphics. Malamang gumagamit ka ng alinman sa Intel, AMD, o NVIDIA. Kung hindi ka sigurado, subukan lamang ang software ng auto-detection para sa bawat isa.
- Patakbuhin ang tool ng auto detection sa site ng driver upang i-scan ang iyong computer at makuha ang tamang mga file.
Paraan 3 ng 3: Pagsasagawa ng isang Pag-ayos ng Startup

Hakbang 1. I-reboot ang iyong computer
Ang isang pag-aayos ng Startup ay muling mai-install ang mga mahahalagang file ng system na ginagamit ng Windows upang mag-boot. Maaari nitong ayusin ang problema sa itim na screen na iyong nararanasan.

Hakbang 2. Mabilis na i-tap ang F8
Kung nag-time mo ito nang tama, ipasok mo ang menu ng Mga Advanced na Boot Opsyon. Kung susubukan ng Windows na mai-load, kailangan mong i-reboot at subukang muli.
Kung hindi mo mabubuksan ang menu na ito, maaari kang mag-boot mula sa isang Windows 7 install DVD o USB install drive at piliin ang "Pag-ayos ng computer" mula sa menu ng Pag-setup

Hakbang 3. I-highlight ang Pag-ayos ng Iyong Computer at pindutin ↵ Ipasok.

Hakbang 4. Piliin ang iyong uri ng keyboard
Ang iyong regular na keyboard ay dapat mapili bilang default.

Hakbang 5. Piliin ang gumagamit na nais mong mag-log in bilang
Ang pag-log in bilang isang administrator ay magbibigay sa iyo ng access sa Command Prompt pati na rin ang iba pang mga pagpipilian sa pag-aayos.

Hakbang 6. I-click ang pagpipiliang Pag-ayos ng Startup

Hakbang 7. Maghintay habang sinusubukan ng Pag-ayos ng Startup ang iyong computer

Hakbang 8. Sundin ang anumang mga senyas para sa pag-aayos ng mga problema
Nakasalalay sa kung anong mga error ang mga nakatagpo sa Startup Pag-ayos, maaari kang mabigyan ng iba't ibang mga pagpipilian. Sa maraming mga kaso, ang Pag-ayos ng Startup ay aayusin ang mga problema nang wala ang iyong interbensyon, at ang iyong computer ay magre-reboot ng isa o maraming beses.
Kung ang Pag-ayos ng Startup ay hinihikayat kang magsagawa ng isang System Restore, i-click ang pindutang Ibalik at piliin ang pinakabagong point ng pagpapanumbalik

Hakbang 9. Subukang mag-log in sa Windows
Matapos matapos ng Pag-ayos ng Startup ang anumang pag-aayos nito, subukang i-reboot at i-load ang Windows.