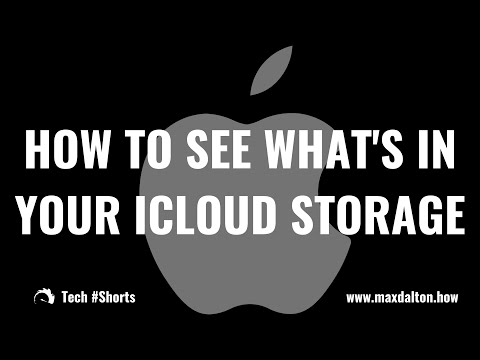SSH (Secure Shell) ay isang protokol upang ligtas na kumonekta sa isang computer at magsimula ng isang session ng shell. Ipinapaliwanag ng artikulong ito kung paano i-install at subukan ang ilan sa mga pagpipilian sa SSH server na ibinigay ng Ubuntu.
Mga hakbang
Paraan 1 ng 2: OpenSSH
Hakbang 1. Pindutin ang Alt + F2 upang ilunsad ang Run dialog box

Hakbang 2. Ipasok ang "x-terminal-emulator" upang ilunsad ang isang window ng terminal

Hakbang 3. Ipasok ang sudo apt i-install ang openssh-server
Ipasok ang iyong password kung na-prompt. Hintayin apt upang i-download at i-set up ang OpenSSH server.

Hakbang 4. Subukan ang server ng SSH sa pamamagitan ng pagpasok sa ssh localhost
Sa unang koneksyon sa isang bagong server, tatanungin ka kung sigurado ka bang nais mong magpatuloy sa pagkonekta. Sabihin ang 'oo' upang magpatuloy. Pagkatapos ay sasabihan ka para sa iyong password. Ipasok ito, at dapat kang naka-log in. Maaari kang magdiskonekta sa pamamagitan ng pagpasok pag-logout o sa pamamagitan ng pagpindot sa Ctrl + D.
Paraan 2 ng 2: Dropbear
Hakbang 1. Pindutin ang Alt + F2 upang ilunsad ang Run dialog box

Hakbang 2. Ipasok ang "x-terminal-emulator" upang ilunsad ang isang window ng terminal

Hakbang 3. Ipasok ang sudo apt install dropbear
Hintayin apt upang mag-download at mag-set up ng dropbear.

Hakbang 4. Subukan ang server ng SSH sa pamamagitan ng pagpasok sa ssh localhost
Sa unang koneksyon sa isang bagong server, tatanungin ka kung sigurado ka bang nais mong magpatuloy sa pagkonekta. Sabihin ang 'oo' upang magpatuloy. Pagkatapos ay sasabihan ka para sa iyong password. Ipasok ito, at dapat kang naka-log in. Maaari kang magdiskonekta sa pamamagitan ng pagpasok pag-logout o sa pamamagitan ng pagpindot sa Ctrl + D.
Mga Tip
- Kung mayroon kang maraming mga account sa iyong computer, maaari kang kumonekta gamit ang ibang username gamit ang utos ssh username @ localhost
- Upang kumonekta sa SSH server mula sa isa pang Linux computer sa iyong lokal na network, gamitin ang IP address sa halip na "localhost". Halimbawa, ssh [email protected]
- Ang mga tagubiling ito ay dapat ding gumana sa karamihan ng iba pang mga pamamahagi ng Linux at batay sa Debian (Kubuntu, Xubuntu, Linux Mint, atbp …)