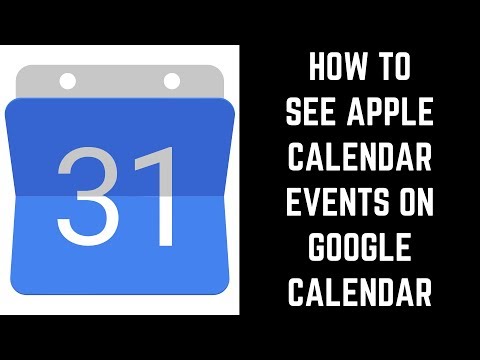Itinuturo sa iyo ng wikiHow na ito kung paano pumili ng isang lugar ng mga pixel sa Adobe Photoshop para sa Windows o macOS.
Mga hakbang
Paraan 1 ng 5: Ang pagpili ng mga Pixel sa isang Square o Rectangle

Hakbang 1. Buksan ang Photoshop sa iyong Mac o PC
Nasa loob ng Lahat ng Apps lugar ng Start menu (Windows) o sa Mga Aplikasyon folder (macOS).

Hakbang 2. Buksan ang file na nais mong i-edit

Hakbang 3. Mag-right click sa tool ng Selection
Ito ang pangalawang icon mula sa tuktok ng toolbar na tumatakbo sa kaliwang bahagi ng screen. Lilitaw ang isang listahan ng mga tool sa pagpili.

Hakbang 4. Piliin ang Rectangular Marquee Tool

Hakbang 5. Pumili ng isang lugar
I-click ang mouse sa lokasyon kung saan nais mong simulang pumili, pagkatapos ay i-drag ito hanggang mapili ang nais na lugar.
- Upang isama o alisin ang mga pixel sa pagpipilian, i-click ang Pumili menu, piliin ang Pinuhin ang Edge, pagkatapos ay pumili ng isang pagpipilian.
- Upang mapili ang isang lugar, pindutin ang Ctrl + D.
Paraan 2 ng 5: Pagpili ng Mga Pixel sa isang Eliptikal na Hugis

Hakbang 1. Buksan ang Photoshop sa iyong Mac o PC
Nasa loob ng Lahat ng Apps lugar ng Start menu (Windows) o sa Mga Aplikasyon folder (macOS).

Hakbang 2. Buksan ang file na nais mong i-edit

Hakbang 3. Mag-right click sa tool ng Selection
Ito ang pangalawang icon mula sa tuktok ng toolbar na tumatakbo sa kaliwang bahagi ng screen. Lilitaw ang isang listahan ng mga tool sa pagpili.

Hakbang 4. Piliin ang Elliptical Marquee Tool

Hakbang 5. Pumili ng isang lugar
I-click ang mouse sa lokasyon kung saan nais mong simulang pumili, pagkatapos ay i-drag ito hanggang mapili ang nais na lugar.
- Upang isama o alisin ang mga pixel sa pagpipilian, i-click ang Pumili menu, piliin ang Pinuhin ang Edge, pagkatapos ay pumili ng isang pagpipilian.
- Upang mapili ang isang lugar, pindutin ang Ctrl + D.
Paraan 3 ng 5: Ang pagpili ng mga Pixel sa isang Iregular na Lugar

Hakbang 1. Buksan ang Photoshop sa iyong Mac o PC
Nasa loob ng Lahat ng Apps lugar ng Start menu (Windows) o sa Mga Aplikasyon folder (macOS).
Gamitin ang tool na ito upang malabas-gumuhit ang iyong lugar ng pagpipilian

Hakbang 2. Buksan ang file na nais mong i-edit

Hakbang 3. Mag-right click sa tool ng Lasso
Ito ang pangatlong icon mula sa tuktok ng icon bar na tumatakbo sa kaliwang bahagi ng screen.

Hakbang 4. Piliin ang nais na lugar
I-click ang mouse kung saan mo nais simulang gumawa ng iyong pagpipilian, pagkatapos ay i-drag ang linya sa hugis ng mga pixel. Patuloy na mag-click sa mga puntos sa gilid ng ninanais na pagpipilian hanggang sa maibalik mo ito sa unang pixel.
- Upang isama o alisin ang mga pixel sa pagpipilian, i-click ang Pumili menu, piliin ang Pinuhin ang Edge, pagkatapos ay pumili ng isang pagpipilian.
- Upang mapili ang isang lugar, pindutin ang Ctrl + D.
Paraan 4 ng 5: Pagpili ng Lahat ng Mga Pixel sa isang Layer

Hakbang 1. Buksan ang Photoshop sa iyong Mac o PC
Nasa loob ng Lahat ng Apps lugar ng Start menu (Windows) o sa Mga Aplikasyon folder (macOS).

Hakbang 2. Buksan ang file na nais mong i-edit

Hakbang 3. I-click ang layer sa panel ng Mga Layer
Pinipili nito ang layer.

Hakbang 4. I-click ang menu na Piliin
Nasa tuktok ito ng screen. Ang isang menu ay lalawak.

Hakbang 5. I-click ang Lahat
Ang lahat ng mga pixel sa kasalukuyang layer ay napili na.
- Upang isama o alisin ang mga pixel sa pagpipilian, i-click ang Pumili menu, piliin ang Pinuhin ang Edge, pagkatapos ay pumili ng isang pagpipilian.
- Upang mapili ang isang lugar, pindutin ang Ctrl + D.
Paraan 5 ng 5: Gumagawa ng Mabilis na Pagpili

Hakbang 1. Buksan ang Photoshop sa iyong Mac o PC
Nasa loob ng Lahat ng Apps lugar ng Start menu (Windows) o sa Mga Aplikasyon folder (macOS).
Gamitin ang pamamaraang ito upang piliin ang pinaka kilalang paksa sa file

Hakbang 2. Buksan ang file na nais mong i-edit

Hakbang 3. I-click ang menu na Piliin
Nasa tuktok ito ng screen. Ang isang menu ay lalawak.

Hakbang 4. I-click ang Paksa
Pinipili nito ang lahat ng mga pixel ng pangunahing paksa ng imahe.
- Upang isama o alisin ang mga pixel sa pagpipilian, i-click ang Pumili menu, piliin ang Pinuhin ang Edge, pagkatapos ay pumili ng isang pagpipilian.
- Upang mapili ang isang lugar, pindutin ang Ctrl + D.