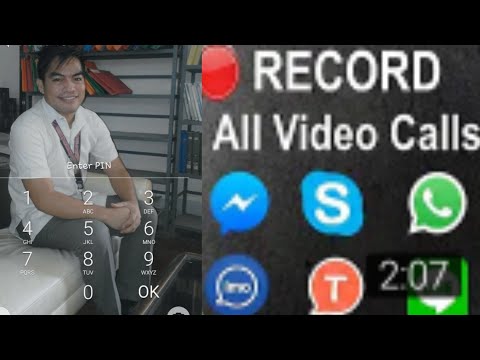Ipinapakita sa iyo ng wikiHow na ito kung paano ikonekta ang isang account para sa pagtanggap ng mga donasyon ng pera habang nagho-host ng isang Twitch channel. Ang sistema ng pera ng Twitch, Twitch Bits, ay ang pinaka-maginhawang paraan ng pagse-set up ng mga donasyon, ngunit may iba pang mga pagpipilian na magagamit para sa mga gumagamit.
Mga hakbang
Paraan 1 ng 4: Paganahin ang Mga Twitch Bits

Hakbang 1. Buksan ang iyong browser at pumunta sa

Hakbang 2. Mag-click sa iyong username sa kanang itaas
Bubuksan nito ang isang drop-down na menu.
Kung hindi ka pa naka-log in, i-click ang Mag-log In sa kanang tuktok at ipasok ang iyong username at password upang mag-sign in

Hakbang 3. I-click ang Dashboard sa drop-down na menu

Hakbang 4. Piliin ang Mga Setting ng Kasosyo
Lalabas ito bilang isang tab sa Dashboard para sa iyong Twitch account.

Hakbang 5. Piliin ang pagpipiliang Cheers
Pinapayagan ka ng pagpipiliang ito na paganahin ang digital na pera ng first-party na Twitch.

Hakbang 6. Mag-click sa Paganahin ang Cheering with Bits
Gamit ang tampok na ito na pinagana, ang mga manonood ay maaaring magbigay ng Twitch Bits sa iyong channel.
Paraan 2 ng 4: Pagkonekta ng isang PayPal Account

Hakbang 1. Buksan ang iyong browser at pumunta sa

Hakbang 2. Mag-click sa iyong username sa kanang itaas
Bubuksan nito ang isang drop-down na menu.
Kung hindi ka pa naka-log in, i-click ang Mag-log In sa kanang tuktok at ipasok ang iyong username at password upang mag-sign in

Hakbang 3. I-click ang Channel sa drop-down na menu
Bubuksan nito ang iyong feed ng channel sa isang bagong pahina.

Hakbang 4. I-click ang I-edit ang Mga Panel
Hinahayaan ka ng tampok na ito na magdagdag ng isang patlang ng paglalarawan para sa iyong Twitch channel.

Hakbang 5. Mag-click sa icon na plus (+) upang magdagdag ng isang panel

Hakbang 6. Punan ang mga patlang ng Pamagat ng Panel at Paglalarawan
Tiyaking isama ang iyong PayPal.me address sa paglalarawan, kasama ang isang maikling mensahe sa mga manonood tungkol sa kung bakit sa tingin mo dapat silang magbigay.

Hakbang 7. I-click ang I-save
Ipo-post nito ang panel na may link sa iyong donasyon ng PayPal account sa iyong paglalarawan sa channel.
Paraan 3 ng 4: Paggamit ng Cryptocurrency

Hakbang 1. Buksan ang iyong napiling cryptocurrency app sa cryptocurrency
Kung wala ka pang isang app ng wallet, inirerekumenda ang Bitpay para sa mga nagsisimula.

Hakbang 2. I-click ang Tumanggap

Hakbang 3. Kopyahin ang address ng iyong wallet sa iyong clipboard
Lalabas ito bilang isang serye ng tila mga random na titik at numero pagkatapos mong i-click ang Tumanggap.

Hakbang 4. Buksan ang iyong browser at pumunta sa

Hakbang 5. I-click ang iyong username sa kanang itaas
Bubuksan nito ang isang drop-down na menu.
Kung hindi ka pa naka-log in, i-click ang Mag-log In sa kanang tuktok at ipasok ang iyong username at password upang mag-sign in

Hakbang 6. I-click ang Channel sa drop-down na menu
Bubuksan nito ang iyong feed ng channel sa isang bagong pahina.

Hakbang 7. I-click ang I-edit ang Mga Panel
Hinahayaan ka ng tampok na ito na magdagdag ng isang patlang ng paglalarawan para sa iyong Twitch channel.

Hakbang 8. Mag-click sa icon na plus (+) upang magdagdag ng isang panel

Hakbang 9. Punan ang mga patlang ng Pamagat ng Panel at Paglalarawan
Tiyaking isama ang address ng iyong pitaka sa paglalarawan, kasama ang isang maikling mensahe sa mga manonood tungkol sa kung bakit sa palagay mo dapat silang magbigay.

Hakbang 10. I-click ang I-save
Ipo-post nito ang panel na may link sa iyong donasyon ng PayPal account sa iyong paglalarawan sa channel.
Paraan 4 ng 4: Kumokonekta sa isang StreamLabs Account

Hakbang 1. Buksan ang iyong browser at pumunta sa
Dadalhin ka nito sa website ng StreamLabs.

Hakbang 2. I-click ang iyong username sa kanang itaas
Lilitaw ang isang drop-down na menu.

Hakbang 3. Kung hindi ka naka-log in, i-click ang pindutan ng Pag-login sa kanang-itaas at i-click ang Mag-log In Sa Twitch sa pahinang pop up

Hakbang 4. I-click ang Dashboard sa drop-down na menu

Hakbang 5. Mag-click sa Mga Setting ng Donasyon

Hakbang 6. Pumili ng isang pagpipilian sa pagbabayad
Upang paganahin ang PayPal, i-click ang icon na PayPal sa pahina ng Mga Setting ng Donasyon.
Ang iba pang magagamit na mga pagpipilian sa pagbabayad ay kinabibilangan ng: Unitpay, Skrill, at mga credit card

Hakbang 7. Mag-click sa tab na Mga Setting
Papayagan ka nitong piliin ang iyong pera, pati na rin magtakda ng minimum at maximum na mga limitasyon sa donasyon.

Hakbang 8. I-click ang I-save ang Mga Setting
Kapag nakumpleto mo na ang pagpuno sa seksyon ng donasyon, ipapakita ng pahina ng Mga Setting ang link sa iyong pahina ng donasyon.

Hakbang 9. Kopyahin ang iyong link ng pahina ng donasyon sa iyong clipboard

Hakbang 10. Buksan ang iyong browser at pumunta sa

Hakbang 11. I-click ang iyong username sa kanang itaas
Bubuksan nito ang isang drop-down na menu.
Kung hindi ka pa naka-log in, i-click ang Mag-log In sa kanang tuktok at ipasok ang iyong username at password upang mag-sign in

Hakbang 12. I-click ang Channel sa drop-down na menu
Bubuksan nito ang iyong feed ng channel sa isang bagong pahina.

Hakbang 13. I-click ang I-edit ang Mga Panel
Hinahayaan ka ng tampok na ito na magdagdag ng isang patlang ng paglalarawan para sa iyong Twitch channel.

Hakbang 14. Mag-click sa icon na plus (+) upang magdagdag ng isang panel

Hakbang 15. Punan ang mga patlang ng Pamagat ng Panel at Paglalarawan
Tiyaking isama ang address ng iyong pitaka sa paglalarawan, kasama ang isang maikling mensahe sa mga manonood tungkol sa kung bakit sa palagay mo dapat silang magbigay.

Hakbang 16. I-click ang I-save
Ipo-post nito ang panel na may link sa iyong donasyon ng PayPal account sa iyong paglalarawan sa channel.