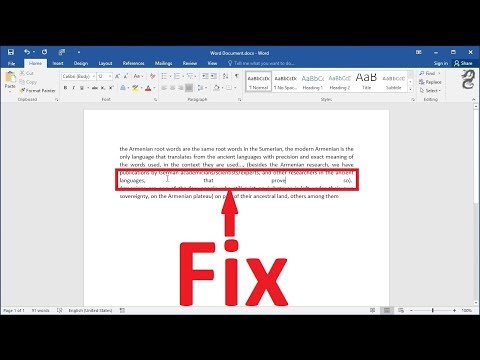Mayroong halos walang limitasyon sa kung ano ang maaaring malikha gamit ang tampok na Auto Shape sa Microsoft Word. Nagbibigay ang tampok ng iba't ibang mga geometric na hugis na kapaki-pakinabang sa paglikha ng mga graphic na bagay, kabilang ang mga linya, block arrow, banner, call-out, mga hugis ng equation, simbolo at marami pang iba. Bilang karagdagan, ang isang bilang ng mga pre-format na epekto ay maaaring mailapat upang mapahusay ang isang Auto Shape, tulad ng 3-D, mga shadow effects, gradient fills at transparencies. Nagbibigay ang artikulong ito ng mga tagubilin sa maraming mga paraan upang magamit ang tampok na Microsoft Word Auto Shape.
Mga hakbang
Paraan 1 ng 6: Maglagay ng isang Auto Hugis

Hakbang 1. Galugarin ang menu ng Mga Auto Shapes
I-click ang tab na Ipasok sa menu bar, at mag-click sa pindutan na Mga Hugis na matatagpuan sa menu ng Mga Ilustrasyon sa toolbar ng pag-format. Itala ang iba't ibang mga Auto Shapes na nakikita ngayon sa pull-down na menu.

Hakbang 2. Magpasok ng isang Auto Shape sa dokumento
Pumili ng isang pangunahing hugis para sa mga layunin ng tutorial na ito. Mag-click lamang sa anumang hugis upang simulan ang proseso ng pagpapasok. Ang menu ng Auto Shapes ay awtomatikong isasara at ang mouse-pointer ay papalitan ng isang manipis na cross-hair. Mag-click at i-drag kahit saan sa dokumento upang ipasok ang auto form. Ang napiling hugis ay naipasok sa dokumento.
Paraan 2 ng 6: Ayusin ang Laki, Hugis o Lokasyon ng isang Auto Hugis

Hakbang 1. Baguhin ang laki ng isang Auto Shape sabay pasok
Mag-click at i-drag sa anumang sulok ng isang Auto Shape upang gawin itong mas malaki o mas maliit. Ang laki ng Auto Shape ay nababagay.

Hakbang 2. Baguhin ang hugis ng isang Auto Shape sabay pasok
Upang lumipat sa ibang Auto Shape, piliin ang object, i-click ang tab na format sa menu bar at i-click ang pindutang I-edit ang Hugis, na matatagpuan sa Insert Shapes menu sa toolbar ng pag-format. Piliin ang "Change Shape" mula sa pull-down menu upang buksan ang menu ng Mga Auto Shapes, at gumawa ng kahaliling pagpipilian mula sa mga pagpipilian sa menu. Isang bagong Auto Shape ang napili.

Hakbang 3. Ilipat ang Auto Shape sa ibang lokasyon sa dokumento
Mag-click at i-drag kahit saan sa gilid ng object upang ilipat ito sa ibang lokasyon sa loob ng dokumento. Ang Auto Shape ay isang muling nabuong posisyon sa loob ng dokumento.
Paraan 3 ng 6: Pumili ng isang Punan ng Kulay at Estilo para sa Auto Shape

Hakbang 1. Pumili ng isang punan ng kulay para sa bagay
I-click ang pindutang Punan ang Hugis upang punan ang bagay ng isang solidong kulay. Magbubukas ang paleta ng kulay ng tema. Pumili ng isang kulay mula sa paleta ng kulay ng tema o piliin ang pagpipiliang "Higit pang Mga Punan ng Kulay" mula sa pull-down na menu upang lumikha ng isang pasadyang kulay. Magbubukas ang kahon ng dayalogo sa Mga Kulay.
I-click at i-drag ang cross hair sa kanan upang ayusin ang kulay ng pasadyang kulay. Ilipat ang slider sa kanang bahagi ng dialog box pataas at pababa upang ayusin ang antas ng liwanag ng pasadyang kulay. Mag-click sa OK upang isara ang kahon ng dayalogo sa Kulay. Ang kulay ng punan para sa Auto Shape ay napili

Hakbang 2. Pumili ng isang estilo para sa bagay
Kumpirmahing napili ang bagay at i-click ang tab na Format sa menu bar. Itala ang mga magagamit na pagpipilian na ibinigay sa menu ng Mga Estilo ng Hugis, na matatagpuan sa toolbar ng pag-format. Mag-click sa pababang nakatuon na arrow sa menu ng Mga Estilo ng Hugis upang buksan ang menu ng Mga Pagpupuno ng Tema.
Pumili ng isang istilo mula sa mga pagpipilian sa menu. Ang isang preset na estilo para sa Auto Shape ay napili
Paraan 4 ng 6: I-format ang Balangkas ng isang Auto Hugis

Hakbang 1. Ayusin ang istilo ng balangkas ng bagay
Kumpirmahing napili ang bagay at i-click ang tab na format sa menu bar. I-click ang pindutang Balangkas ng Hugis, na matatagpuan sa menu ng Mga Estilo ng Hugis sa toolbar ng pag-format. Piliin ang opsyong "Higit pang mga linya" mula sa pull-down submenu. Ang Format Shape dialog box ay magbubukas.
Ayusin ang uri ng tambalan, uri ng dash, uri ng cap o uri ng pagsali ng balangkas tulad ng ninanais at i-click ang OK upang lumabas sa kahon ng diyalogo. Ang balangkas para sa Auto Shape ay napili

Hakbang 2. Ayusin ang lapad ng balangkas ng bagay
Kumpirmahing napili ang bagay at i-click ang tab na format sa menu bar. I-click ang pindutang Balangkas ng Hugis, na matatagpuan sa menu ng Mga Estilo ng Hugis sa toolbar ng pag-format. Baguhin ang kapal ng balangkas sa pamamagitan ng pagpili ng pagpipiliang "Timbang" mula sa pull-down menu na Shape Outline. Magbubukas ang sub-menu ng Line Weight.
Pumili ng kapal mula sa mga magagamit na pagpipilian o piliin ang pagpipiliang "Higit pang mga linya" mula sa pull-down submenu. Napili ang lapad ng balangkas

Hakbang 3. Ayusin ang kulay ng balangkas ng bagay
Kumpirmahing napili ang bagay at i-click ang tab na format sa menu bar. I-click ang pindutang Balangkas ng Hugis, na matatagpuan sa menu ng Mga Estilo ng Hugis sa toolbar ng pag-format.
Pumili ng isang kulay mula sa paleta ng kulay na lilitaw sa pull-down na menu, o mag-click sa pagpipiliang "Higit pang Mga Kulay" upang buksan ang kahon ng dayalogo ng Mga Kulay at lumikha ng isang pasadyang kulay. Isang kulay ang napili para sa balangkas ng Auto Shape
Paraan 5 ng 6: Magdagdag ng Mga Epekto sa isang Auto Hugis

Hakbang 1. Ilapat ang mga preset na epekto sa object
Kumpirmahing napili ang bagay at i-click ang pindutan ng Mga Epekto, na matatagpuan sa menu ng Mga Larawan sa toolbar ng pag-format. Itala ang iba't ibang mga presetang epekto na makikita sa pull-down na menu. Buksan ang mga sub-menu para sa bawat kategorya ng preset na epekto sa pamamagitan ng pagulong ng mouse-pointer sa bawat pamagat ng kategorya.
Mag-browse sa mga pagpipilian para sa bawat kategorya at mag-click sa isang epekto upang mailapat ito sa Auto Shape. Baguhin ang napiling epekto sa pamamagitan ng pag-click sa iba't ibang pagpipilian ng epekto sa ilalim ng 1 ng mga kategorya ng epekto. Ang isang preset na epekto ay napili
Paraan 6 ng 6: Ipasok ang Teksto sa isang Auto Hugis

Hakbang 1. Magdagdag ng teksto sa object
Mag-right click sa Auto Shape at piliin ang "Magdagdag ng teksto" mula sa pull-down na menu. Lilitaw ang isang cursor sa gitna ng bagay. I-type ang nais na teksto at i-click ang enter. Upang baguhin ang pag-format ng teksto, piliin ang teksto at pumili mula sa mga magagamit na pagpipilian ng pag-format ng teksto sa tab na Home.