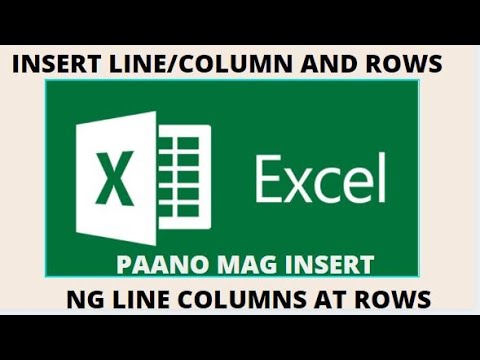Pinapayagan ka ng utility na Format Background sa PowerPoint na pumili ng isang imahe mula sa iyong computer o online na gagamitin bilang background para sa iyong slide. Maaari mong itakda ang background na ito sa maraming mga slide nang sabay-sabay, o ilapat ito sa iyong buong pagtatanghal. Maaari ka ring magdagdag ng mga epekto sa larawan sa background upang mabigyan ito ng kaunting talino. Kung hindi mo mabago ang mga elemento ng background, maaaring kailangan mong i-edit ang slide master.
Mga hakbang
Bahagi 1 ng 3: Pagdaragdag ng Larawan

Hakbang 1. Buksan ang iyong pagtatanghal ng PowerPoint
Maaari kang magdagdag ng mga graphic sa background ng anumang slide sa iyong pagtatanghal ng PowerPoint. Buksan ang pagtatanghal na nais mong i-edit sa PowerPoint.

Hakbang 2. I-click ang tab na Disenyo sa tuktok ng window
Ipapakita nito ang mga tool sa Disenyo.

Hakbang 3. I-click ang pindutang "Format Background"
Mahahanap mo ito sa dulong kanang bahagi ng laso ng Disenyo. Ang Format Background sidebar ay lilitaw sa kanang bahagi ng screen.

Hakbang 4. Piliin ang mga slide na gusto mong ilapat ang background
Bilang default, mailalapat lamang ang iyong mga pagbabago sa background sa aktibong slide. Maaari mong hawakan ang Ctrl / ⌘ Command at i-click ang bawat slide sa slide list sa kaliwa na nais mong piliin.
Kung nais mong ilapat ang background sa bawat slide sa iyong pagtatanghal, magagawa mo ito sa pagtatapos ng seksyong ito

Hakbang 5. Piliin ang "Punan ng larawan o pagkakayari
Papayagan ka nitong pumili ng isang larawan na gagamitin bilang background.
Mayroong iba pang mga pagpipilian sa pagpuno na maaari kang pumili, tulad ng mga solidong kulay, gradient, at pattern. Ang pagpili ng isa ay magpapakita ng mga karagdagang pagpipilian para sa ganitong uri ng pagpuno. Nakatuon ang gabay na ito sa pagdaragdag ng mga imahe at graphics sa background

Hakbang 6. Piliin ang imahe na nais mong ipasok bilang background
Upang magdagdag ng isang imahe na hindi maiunat o squished, dapat itong 1280 x 720 pixel ang laki.
- I-click ang pindutang "File" upang pumili ng isang larawan mula sa iyong computer. Magbubukas ang isang file browser, at maaari kang mag-navigate sa imaheng nais mong gamitin.
- I-click ang pindutan na "Online" upang maghanap ng mga larawan mula sa mga online na mapagkukunan. Maaari kang magsagawa ng isang paghahanap sa web ng Bing, pumili ng mga larawang nakaimbak sa iyong OneDrive, o kumuha ng mga larawan mula sa iyong Facebook o Flickr account.
- I-click ang menu na "Texture" upang pumili mula sa isang premade na background ng texture. Mayroong iba't ibang mga premade na texture na maaari mong mapili kung mas gugustuhin mong hindi isingit ang iyong sariling imahe.

Hakbang 7. I-click ang "Ilapat sa Lahat" upang maitakda ang larawan para sa lahat ng mga slide
Ang larawan ay karaniwang idinagdag lamang bilang background para sa mga slide na iyong pinili. Kung nais mong ilapat ito sa bawat slide, i-click ang "Ilapat sa Lahat." Itatakda nito ang background ng bawat slide sa bagong imahe, kasama ang mga slide na nilikha mo sa paglaon.
Bahagi 2 ng 3: Paglalapat ng Mga Epekto

Hakbang 1. Suriin ang "Larawan ng tile bilang pagkakayari" upang gawing naka-tile na texture ang imahe
Ito ay pinakamahusay na gumagana para sa mga imaheng maliit at maaaring dumaloy nang maayos sa bawat isa.

Hakbang 2. Ayusin ang epekto ng pag-tile sa mga kontrol sa ibaba
Maaari mong gamitin ang mga kontrol na ito upang ayusin ang spacing sa pagitan ng mga naka-tile na imahe, nakalarawan man o hindi, at ang pagkakahanay.

Hakbang 3. Gamitin ang slider ng transparency upang ayusin ang transparency ng imahe
Lalo na kapaki-pakinabang ito kung nais mong magdagdag ng mga watermark sa iyong mga slide. Ang pagtatakda ng isang imahe sa background na may isang mataas na transparency ay magbibigay-daan sa iyo upang gumamit ng isang imahe bilang isang watermark nang hindi tinatakpan o nakakaabala mula sa impormasyon sa mga slide.

Hakbang 4. I-click ang pindutang "Mga Epekto" sa tuktok ng menu na "Format Background" upang maglapat ng mga epekto
Pinapayagan ka ng menu na ito na pumili mula sa iba't ibang iba't ibang mga epekto na maaari mong mailapat sa iyong imahe sa background. Makakakita ka ng isang preview ng bawat isa sa menu, pati na rin ang pangalan kung hawakan mo ang iyong cursor dito.
- I-click ang menu na "Mga Artistikong Epekto" at piliin ang epektong nais mong gamitin.
- Kapag pinili mo ang isang epekto, maaaring lumitaw ang mga karagdagang pagpipilian sa ilalim nito. Ang mga pagpipilian ay nag-iiba depende sa epekto na iyong pinili.

Hakbang 5. I-click ang "Ilapat sa Lahat" upang mailapat ang mga epekto sa lahat ng iyong mga slide
Babaguhin nito ang lahat ng mga slide sa iyong pagtatanghal upang magamit ang background na imahe at mga effects na iyong pinili.
Bahagi 3 ng 3: Paggamit ng Slide Master View

Hakbang 1. I-click ang Tingnan na tab sa PowerPoint
Ipapakita nito ang iba't ibang mga pagpipilian sa pagtingin.

Hakbang 2. I-click ang pindutang "Slide Master"
Ang isang listahan ng lahat ng iyong mga slide ng master ay lilitaw sa kaliwang frame. Ito ang mga slide ng tema para sa iba't ibang uri ng nilalaman sa iyong pagtatanghal. Ang mga pagpipilian sa tema at graphics sa iyong master slide ay lumalagpas sa mga regular na setting ng background.

Hakbang 3. Piliin ang master slide na nais mong i-edit
Bubuksan nito ang slide sa pangunahing view. Maaaring kailanganin mong mag-scroll pataas sa listahan upang matingnan ang pangunahing slide ng master.
Ang iba't ibang mga slide sa master list ay para sa iba't ibang mga layout ng slide. Ang mga pagbabagong ginawa sa master na iyon ay nalalapat sa lahat ng mga slide na may parehong layout. Ang slide sa tuktok ng master list ay maglalapat sa iyo ng lahat ng mga slide sa pagtatanghal

Hakbang 4. I-click ang pindutang "Mga Estilo ng Background" at piliin ang "Format ng Background
" Bubuksan nito ang sidebar ng Format ng Background.

Hakbang 5. Ayusin ang background na sumusunod sa mga hakbang sa nakaraang mga pamamaraan
Kapag ang Format Background sidebar ay bukas, maaari mong ayusin ang mga graphic background gamit ang mga hakbang na nakabalangkas sa itaas. Gamitin ang pagpipiliang "Larawan o pagpuno ng pagkakayari" upang magtakda ng isang bagong larawan bilang master background. Ang background na ito ay nalalapat sa bawat slide sa iyong pagtatanghal.