Itinuturo sa iyo ng wikiHow na ito kung paano baguhin ang iyong Facebook URL sa pamamagitan ng pagbabago ng iyong username sa Facebook. Ginagamit ang iyong username sa Facebook bilang pasadyang web address na lilitaw sa dulo ng URL ng iyong profile sa Facebook. Maaari mong baguhin ang iyong username sa Facebook gamit ang desktop website ng Facebook o sa pamamagitan ng paggamit ng Facebook Messenger app para sa iOS o Android.
Mga hakbang
Paraan 1 ng 2: Pagbabago ng Iyong Profile URL Gamit ang Messenger App

Hakbang 1. Buksan ang Facebook Messenger
Ang app ay mukhang isang asul na bubble ng pagsasalita na may isang puting kidlat sa loob nito. Habang hindi mo mababago ang iyong Facebook URL mula sa Facebook mobile app, magagawa mo ito mula sa loob ng Messenger.
- Kung hindi ka naka-sign in sa Messenger, gawin ito sa iyong numero ng telepono (o email address) at password sa Facebook.
- Maaari mo ring buksan ang Facebook Messenger app mula sa loob ng Facebook app sa pamamagitan ng pag-tap sa icon na kahawig ng isang speech bubble na may kidlat sa kanang sulok sa itaas.
Hakbang 2. I-tap ang icon ng itim na chat bubble sa ibabang kaliwang sulok ng screen
Kung nasa isang chat screen ka, i-click ang pindutang pabalik sa kaliwang sulok sa itaas ng screen hanggang sa makita mo ang itim na icon ng bubble ng chat.
Kung binuksan ang Messenger sa isang pag-uusap, tapikin muna ang pindutang "Bumalik" sa kaliwang sulok sa itaas ng screen

Hakbang 3. Mag-tap sa iyong icon ng profile
Ito ay maaaring sa kaliwang sulok sa itaas ng screen (iPhone) o sa kanang sulok sa itaas ng screen (Android).
Sa iPhone, ipapakita ng icon na ito ang iyong larawan sa profile sa Facebook kung mayroon kang isa

Hakbang 4. I-tap ang Username
Ang pagpipiliang ito ay malapit sa gitna ng screen.

Hakbang 5. I-tap ang I-edit ang Username
Ito ay isang pagpipilian na pop-up sa pahinang ito.

Hakbang 6. Mag-type sa isang bagong username
Ito ang teksto na lilitaw pagkatapos ng "/" sa "www.facebook.com/" URL.

Hakbang 7. I-tap ang I-save (iPhone) o ✓ (Android).
Nasa kanang sulok sa tuktok ng screen ito. Ang paggawa nito ay magbabago ng iyong Facebook URL upang maipakita ang iyong bagong username sa dulo ng URL.
Kung hindi mo nakikita ang opsyong ito na lilitaw, ang iyong naka-type na username ay hindi magagamit
Paraan 2 ng 2: Pagbabago ng Iyong Profile URL sa Desktop

Hakbang 1. Pumunta sa website ng Facebook
Upang magawa ito, mag-navigate sa sa browser ng iyong computer.
Kung hindi ka naka-log in sa Facebook, ipasok ang iyong email address (o numero ng telepono) at password bago magpatuloy

Hakbang 2. I-click ang ▼
Malapit ito sa kanang tuktok na sulok ng pahina ng Facebook, sa kanan lamang ng ?
icon

Hakbang 3. I-click ang Mga Setting
Ang pagpipiliang ito ay malapit sa ilalim ng drop-down na menu.

Hakbang 4. I-click ang Username
Malapit ito sa tuktok ng listahan ng mga pagpipilian sa Pangkalahatang pahina.
Kung hindi mo nakikita ang opsyong ito, tiyaking tinitingnan mo ang Pangkalahatang pahina sa pamamagitan ng pag-click Pangkalahatan sa kaliwang sulok sa itaas ng pahina.

Hakbang 5. Mag-type sa isang bagong username
Gagawin mo ito sa patlang ng teksto sa kanan ng teksto ng "Username".

Hakbang 6. I-click ang I-save ang Mga Pagbabago
Ito ay isang asul na pindutan sa ilalim ng seksyon ng Username.
Kung ang button na ito ay kulay-abo sa halip na asul, ang iyong na-type na username ay nakuha na

Hakbang 7. Ipasok ang iyong password sa Facebook at i-click ang Isumite
Hangga't wasto ang iyong password, ang paggawa nito ay makakatipid sa iyong username at mailalapat ito sa iyong Facebook URL.
Video - Sa pamamagitan ng paggamit ng serbisyong ito, maaaring ibahagi ang ilang impormasyon sa YouTube
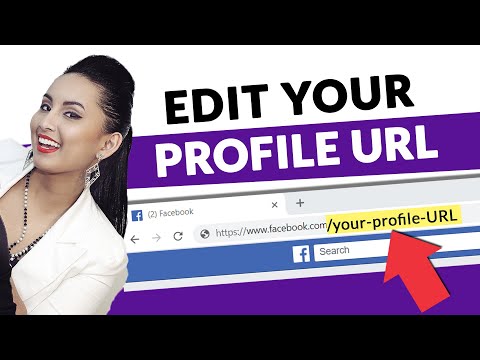
Mga Tip
Inirekomenda ng Facebook na gamitin ang iyong totoong pangalan bilang bahagi ng URL ng iyong profile, dahil ang paggawa nito ay magpapadali sa mga tao na makita ka batay sa iyong URL
Mga babala
- Ang iyong bagong URL ay maaaring magtagal upang lumitaw bilang iyong username sa Facebook Messenger.
- Ang pagbabago ng iyong URL sa desktop o sa mobile ay babaguhin ito para sa lahat ng mga naka-synchronize na aparato at serbisyo (hal., Facebook Messenger).







